Bitmap get Bitmap from resource Android example
PNG, GIF, BMP, JPG
// //www.apache.org/licenses/LICENSE-2.0
// 1.) Bitmap from stream
InputStream is = context.getResources().openRawResource(R.drawable.my_image);
mBitmap = BitmapFactory.decodeStream(is);
// 2.)
Bitmap ball = BitmapFactory.decodeResource(getResources(), R.drawable.ball);
int dstWidth =120;
int dstHeight = 120;
mBitmap = Bitmap.createScaledBitmap(ball, dstWidth, dstHeight, true);
// 3.)
Bitmap mBitmap = Bitmap.createBitmap(320, 480, Bitmap.Config.ARGB_8888);
Bitmap mBitmap;
Canvas mCanvas;
Paint mBitmapPaint;
mBitmap = Bitmap.createBitmap(320, 480, Bitmap.Config.ARGB_8888);
mCanvas = new Canvas(mBitmap);
mBitmapPaint = new Paint(Paint.DITHER_FLAG);
// 4.)
Bitmap mBitmap = Bitmap.createBitmap(w, h, Bitmap.Config.RGB_565);
Canvas mCanvas.setBitmap(mBitmap);
mCanvas.drawColor(0xFFFFFFFF);
396LW NO topic_id
AD
Další témata ....(Topics)
How add item to ArrayList, sort ArrayList, search find index of item in ArrayList, min(), max() Java basic example.
import java.util.ArrayList;
import java.util.Collections;
public class MainClass {
public static void main(String[] arg) {
String[] arrayOfString = {"nothing", "Hello", "people"
, "bye-bye", "hello", "world!", "End" };
ArrayList<String> arrayList = new ArrayList<String>();
for(String s: arrayOfString)
arrayList.add(s);
Collections.sort(arrayList);
// foreach
for (String str: arrayList)
System.out.println(str);
Object objMin = Collections.min(arrayList);
System.out.println("Min is: " + objMin);
Object objMax = Collections.max(arrayList);
System.out.println("Max is: " + objMax);
int index = Collections.binarySearch(arrayList, "people");
System.out.println("Index of people is: " + index);
}
}
/*
End
Hello
bye-bye
hello
nothing
people
world!
Min is: End
Max is: world!
Index of people is: 5
*/
// single line
/*
multi line
*/
Example source code for Android development. How set gray text to EditText when EditText is blank.
Hint text to display when the text is empty.
In layout/main.xml insert to EditText row Attribute Name android:hint="Some text"
Programatically you can use method setHint:
Hint text to display when the text is empty.
In layout/main.xml insert to EditText row Attribute Name android:hint="Some text"
<EditText
android:id="@+id/myEdit"
android:layout_height="wrap_content" android:layout_width="fill_parent"
android:hint="Some text"
android:singleLine="true"
</EditText>
Programatically you can use method setHint:
// setHint(CharSequence hint) example
(EditText)findViewById(R.id.myEdit).setHint("My text");
// or int resId as method setHint(int resId)
EditText myEdit = findViewById(R.id.myEdit);
myEdit.setHint(R.string.app_name);
The source attachment does not contain the source for the file TextWatcher.class.
You can change the source attachment by clicking Change Attached Source below:
You have to add JDK src.zip path to dialog as on image below.
[caption id="attachment_1091" align="alignleft" width="282" caption="class file editor source not found Eclipse warning"]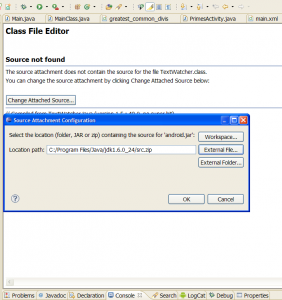 [/caption]
[/caption]
Or go to Project > Properties > Java Build Path > Libraries
Expand JRE System Library. Expand rt.jar.
Select Source attachment and double click or Edit.
Type path the source code file (External File…) and press OK.
[caption id="attachment_1094" align="alignleft" width="300" caption="Java project build path"]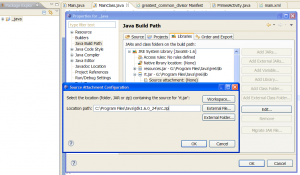 [/caption]
[/caption]
[caption id="attachment_1105" align="alignleft" width="300" caption="Java JRE deifiniton path in Eclipse"]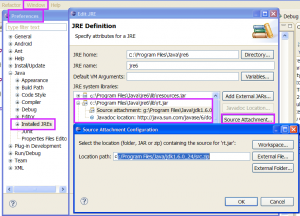 [/caption]
[/caption]
Now if mouse move about keywords String or F3 on keywords and press button in yellow field will opened String.class
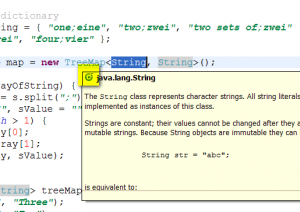
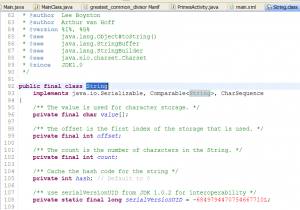
You can change the source attachment by clicking Change Attached Source below:
You have to add JDK src.zip path to dialog as on image below.
[caption id="attachment_1091" align="alignleft" width="282" caption="class file editor source not found Eclipse warning"]
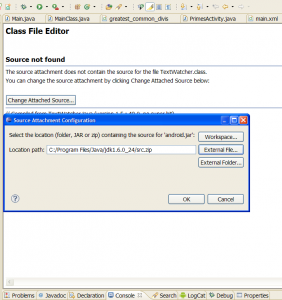 [/caption]
[/caption]
Or go to Project > Properties > Java Build Path > Libraries
Expand JRE System Library. Expand rt.jar.
Select Source attachment and double click or Edit.
Type path the source code file (External File…) and press OK.
[caption id="attachment_1094" align="alignleft" width="300" caption="Java project build path"]
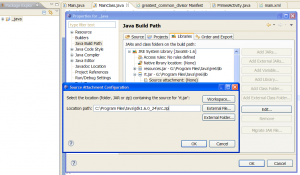 [/caption]
[/caption]
Or type path in Java JRE definition
[caption id="attachment_1105" align="alignleft" width="300" caption="Java JRE deifiniton path in Eclipse"]
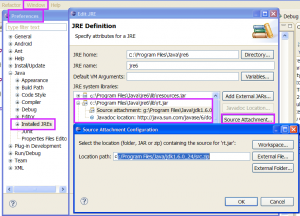 [/caption]
[/caption]
How open String.class or others keywords definition with Eclipse.
Now if mouse move about keywords String or F3 on keywords and press button in yellow field will opened String.class
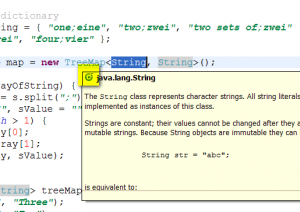
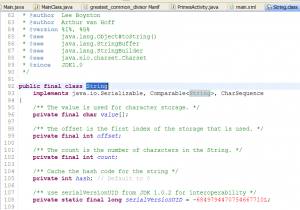
Editace: 2013-12-09 13:12:32
Počet článků v kategorii: 396
Url:bitmap-get-bitmap-from-resource-android-example



















