Xiaomi Redmi Note 8 a 9 rádio problémy s rádiem řešení
Nový telefon potřebuje určitý čas pro nastavení,
které provádí, aniž o tom víme.
Proto při prvém spuštění rádia dochází k šumům a vypínání stanic.
Zkusit vypnout WI-FI (připojení k internetu), aby poslech rádia, nebo telefonního hovoru, nebyl přerušován jinými procesy.
Zkusit zastavit běh aplikací na pozadí, nebo nastavit jejich běh
- lze to provést z Nastavení - Baterie a výkon - Aplikace a úspora baterie.
Tapnout na aplikaci a zvolit Zakázat aplikaci na pozadí.
Je nutno to učinit s rozmyslem, aby si uživatel nezastavil aplikace, které jsou pro něj důležité.
Dále:
Je nutno připojit sluchátka, která tím vytvoří anténu.
Anténu lze vytvořit i ze starých sluchátek, stačí aby u
konektoru (jacku) zůstalo asi 10 cm kabelu.
U nových přístrojů není dovoleno experimentovat, protože
jsou v záruce a je nutno připojit sluchátka.
Pokud je signál dobrý (tranzistorové rádio na tomto místě hraje dobře)
a i přes připojená sluchátka není možno vyhledat žádnou stanici,
nebo šumění, vypínání trvá i další dny, bude nutno vyhledat odbornou pomoc,
nebo se obrátit na prodejce.
- vyjít na otevřený prostor, nejlépe na kopec, tam je signál nejlepší
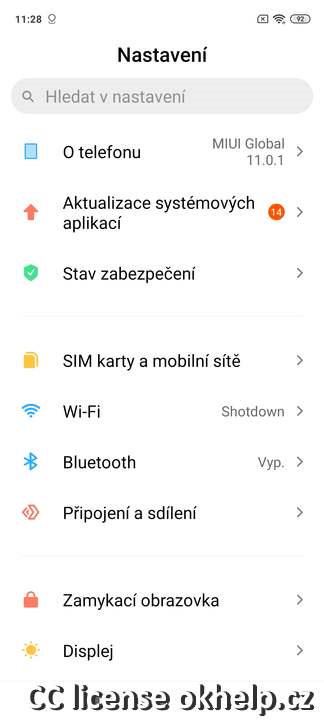
Date: 05.10.2020 - 09:14
které provádí, aniž o tom víme.
Proto při prvém spuštění rádia dochází k šumům a vypínání stanic.
Zkusit vypnout WI-FI (připojení k internetu), aby poslech rádia, nebo telefonního hovoru, nebyl přerušován jinými procesy.
Zkusit zastavit běh aplikací na pozadí, nebo nastavit jejich běh
- lze to provést z Nastavení - Baterie a výkon - Aplikace a úspora baterie.
Tapnout na aplikaci a zvolit Zakázat aplikaci na pozadí.
Je nutno to učinit s rozmyslem, aby si uživatel nezastavil aplikace, které jsou pro něj důležité.
Dále:
Je nutno připojit sluchátka, která tím vytvoří anténu.
Anténu lze vytvořit i ze starých sluchátek, stačí aby u
konektoru (jacku) zůstalo asi 10 cm kabelu.
U nových přístrojů není dovoleno experimentovat, protože
jsou v záruce a je nutno připojit sluchátka.
Pokud je signál dobrý (tranzistorové rádio na tomto místě hraje dobře)
a i přes připojená sluchátka není možno vyhledat žádnou stanici,
nebo šumění, vypínání trvá i další dny, bude nutno vyhledat odbornou pomoc,
nebo se obrátit na prodejce.
Problémy se signálem
- připojit sluchátka a vyhledat seznam stanic- vyjít na otevřený prostor, nejlépe na kopec, tam je signál nejlepší
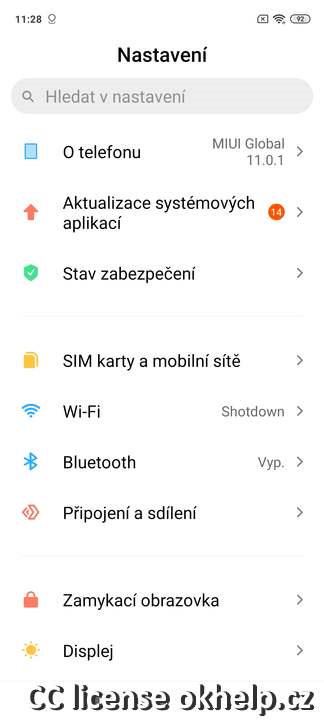
Date: 05.10.2020 - 09:14
115LW NO topic_id
AD
Další témata ....(Topics)
Seznam názvů nejlepších programů antivirů a anti-malware, anti-spyware.
- Ad-Aware Free Antivirus +
- Auslogics
- Avast
- AVG
- Avira
- Bitdefender
- BullGuard
- Coranti
- Emsisoft
- eScan
- Eset
- ESTsoft
- Fortinet
- F-Secure
- G Data
- GFI
- Ikarus
- Kaspersky
- Lavasoft
- Malwarebytes Anti-Malware
- Microsoft Forefront
- Microsoft Security Essentials
- Qihoo
- Roboscan
- Spybot - Search & Destroy
- SuperAntiSpyware Free Edition
- Tencent
- TrustPort
Nejlepší doplněk pro internetový prohlížeč Firefox určený k ukládání videa
z YouTube se nazývá Easy YouTube Video Downloader
**VIDEO YOUTUBE
//www.bestvideodownloader.com/
z YouTube se nazývá Easy YouTube Video Downloader
**VIDEO YOUTUBE
//www.bestvideodownloader.com/
Chytré telefony 2020 - zajímavosti
Mobilní telefony - nejlepší fotoaparáty - kamery
- iPhone 11 Pro (Apple)
- Samsung Galaxy S20 Ultra 5G (OS Android)
- Huawei P40 Pro (OS Android)
- Samsung Galaxy S10 5G (OS Android)
- Xiaomi Mi Note 10 (OS Android)
- Google Pixel 4 XL (OS Android)
- iPhone XS (OS Android)
Mobilní telefony - největší paměť RAM
RAM paměť je důležitá pokud máte spuštěno více aplikací a chcete mezi nimi bleskově přepínat. Nejvíce RAM paměti zabírá většinou operační systém, proto není radno na ní šetřit.- Samsung Galaxy S9+
- Huawei P20 Pro 128GB Dual-SIM
- OnePlus 6
- Motorola Moto G6 Plus
- Sony Xperia XZ2
Mobilní telefony - největší interní paměť
Čím větší interní paměť, tím více může uživatel uložit fotografií, videa a jiných souboru, trvale na kartu zařízení. Některé zařízení umožňují rozšíření paměti o další kartu.- Motorola Edge Plus (256GB)
- Apple iPhone SE 2020 (64GB - 256GB)
- Xiaomi Mi 10 (128 GB - 256GB)
- Samsung Galaxy A31 (128GB)
- Samsung Galaxy M11 64GB
- Infinix Hot 9 (64GB)
- Huawei Y9s (128 GB)
Vodě odolné mobilní telefony
- iPhone 11 Pro Max (Apple)
- iPhone 11 (Apple)
- OnePlus 8 Pro (OS Android)
- Samsung Galaxy S20 Plus (OS Android)
- iPhone SE 2020 (Apple)
- Google Pixel 4 XL (OS Android)
- Samsung Galaxy S10 (OS Android)
- Samsung Galaxy Note 10 (OS Android)
Date: 06.06.2020 - 08:51
Kdyby mi nepomohlo řešení s resetováním Internet Explorer 11
http://dum-zahrada.okhelp.cz/forum/viewtopic.php?f=64&t=1964&title=Internet-Explorer-11-zamrzani-zatuhnuti-windows-7
Tak jsem byl rozhodnutý odinstalovat a znovu nainstalovat
Internet Explorer 11
Postup odinstalace IE 11
http://dum-zahrada.okhelp.cz/forum/viewtopic.php?f=64&t=1964&title=Internet-Explorer-11-zamrzani-zatuhnuti-windows-7
Tak jsem byl rozhodnutý odinstalovat a znovu nainstalovat
Internet Explorer 11
Postup odinstalace IE 11
- klikl jsem na tlačítko Start
- vybral Ovládací panely (Control panel)
- vybral Odinstalovat programy (Uninstall program)
- zobrazit instalované update (view installed updates)
- našel jsem Internet Explorer 11 (zadal jsem do vyhledávacího pole číslo 11)
- označil jsem kliknutím nalezenou položku
- po kliknutím pravým myším se mi zobrazilo menu a v něm položka Odinstalovat (Uninstall)
Na úklid disku a získání volného místa jsou vhodné tyto programy:
CCleaner - //www.piriform.com/ccleaner/download
- maže nepotřebné dočasné soubory
- historii procházení
- umí odinstalovat programy
- je zdarma k používání
SpaceSniffer //www.uderzo.it/main_products/space_sniffer/download.html
- zobrazí graficky velikost souborů a složek na disku a tím okamžitě vidíme
co nám zabírá nejvíce místa a pokud to nepotřebujeme, tak můžeme smazat
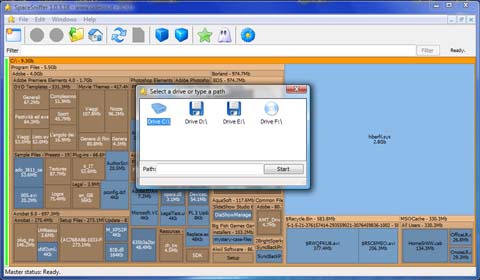
Defragmentace disku - poskládá soubory tak, aby byly rychle nalezeny a také
ušetří mnohdy i místo na disku.
Použijte defragmentaci přímo utilitou dodávanou s Windows, je sice pomalá, ale důkladná.
Start-Tento počítač
- pravým myším kliknout na disk, který chcete defragmentovat
- Vlastnosti
- Nástroje
- Defragmentovat
Před defragmentací použijte CCleaner pro smazání nepotřebných souborů pro
zrychlení defragmentace.
CCleaner - //www.piriform.com/ccleaner/download
- maže nepotřebné dočasné soubory
- historii procházení
- umí odinstalovat programy
- je zdarma k používání
SpaceSniffer //www.uderzo.it/main_products/space_sniffer/download.html
- zobrazí graficky velikost souborů a složek na disku a tím okamžitě vidíme
co nám zabírá nejvíce místa a pokud to nepotřebujeme, tak můžeme smazat
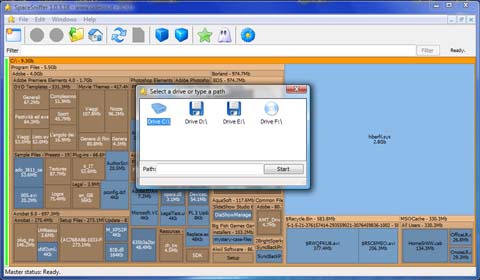
Defragmentace disku - poskládá soubory tak, aby byly rychle nalezeny a také
ušetří mnohdy i místo na disku.
Použijte defragmentaci přímo utilitou dodávanou s Windows, je sice pomalá, ale důkladná.
Start-Tento počítač
- pravým myším kliknout na disk, který chcete defragmentovat
- Vlastnosti
- Nástroje
- Defragmentovat
Před defragmentací použijte CCleaner pro smazání nepotřebných souborů pro
zrychlení defragmentace.
Editace: 5.10.2020 - 09:37
Počet článků v kategorii: 115
Url:xiaomi-redmi-note-8-a-9-problemy-s-radiem-reseni



