Notebook touchpad posuv stránky nefunguje
Nefunguje Vám posuv stránky v Total Commander 64 bit verzi, nebo
v Notepad++, ale v jiných aplikacích posuv stránky pomocí touchpad
funguje?
Zkuste vložit níže uvedený kod do editoru textu notepad a uložte jako
POSUVSTRANKY.reg
Po uložení zavřete notepad a dvojklikněte na ikonu souboru POSUVNIKSTRANKY.reg
Odsouhlaste přístup k úpravě registru a po dokončení operace
restartujte počítač.
Pří posuvu stránky sice již nebude provedena změna kurzoru na posuvník,
ale bude možné posouvat stránku i v Notepad++ pomocí touchpadu.
v Notepad++, ale v jiných aplikacích posuv stránky pomocí touchpad
funguje?
Zkuste vložit níže uvedený kod do editoru textu notepad a uložte jako
POSUVSTRANKY.reg
Windows Registry Editor Version 5.00
[HKEY_CURRENT_USER\Software\Synaptics\SynTPEnh]
"UseScrollCursor"=dword:00000000
[HKEY_LOCAL_MACHINE\SOFTWARE\Synaptics\SynTPEnh]
"UseScrollCursor"=dword:00000000
Po uložení zavřete notepad a dvojklikněte na ikonu souboru POSUVNIKSTRANKY.reg
Odsouhlaste přístup k úpravě registru a po dokončení operace
restartujte počítač.
Pří posuvu stránky sice již nebude provedena změna kurzoru na posuvník,
ale bude možné posouvat stránku i v Notepad++ pomocí touchpadu.
115LW NO topic_id
AD
Další témata ....(Topics)
Tlačítko v oznamovací oblasti slouží k zobrazení plochy počítače.
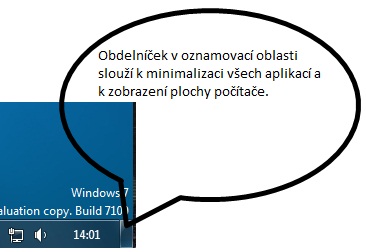
Pokud se "Modrá smrt" opakuje:
Pokud problém přetrvává zkusit možnost a vždy otestovat zda problém byl odstraněn
Zajímavé je, že pc bylo týden na testování ve dvou servisech a vadnou paměť neobjevili.
Zde je pak výpis testu pomocí Memtest86

- - zkusit zálohovat důležitá data, nebo celý disk (raději zavčas protože může se začít projevovat porucha disku)
- - vrátit se pomocí Bodu obnovení do předchozího stavu a otestovat běh systému s programy
Pokud problém přetrvává zkusit možnost a vždy otestovat zda problém byl odstraněn
- - zkusit ještě odpojit všechny periferie nechat jen myš připojenou (pokud systém již nepadá, závada
na jednom s připojených zařízení, nebo je nutné nainstalovat aktuální ovladače zařízení) - - stáhnout a nainstalovat BlueScreenView http://www.nirsoft.net/utils/blue_screen_view.html
a s ním otevřít soubor *.dmp vytvořený při pádu systému, který je ve složce u Windows 7
v na této adrese "c:\Windows\Minidump\051914-19234-01.dmp"
číslo souboru odpovídá datu pádu systému! - - dle čísla chyby najít na internetu, co vyvolalo výjimku a zaměřit se na testování těchto částí
počítače (pokud se jedná o chybu pevného disku, co nejrychleji proveďte zálohu nejlépe celého disku)
Paměti můžete testovat pomocí Memtest86 ale je to již pro pokročilé uživatele.
Já jsem paměti testoval tak, že jsem ponechal vždy jen jednu ve slotu a ostatní vyndal.
Pak jsem spustil systém, otevřel tolik programů, že jsem zaplnil RAM paměť na maximum.
Hibernoval - uspal pc čim se obsah paměti vypsal na disk, pak spustil pc, obsah uloženého obrazu paměti
se znovu načítal do paměti ale i s chybou a okamžitě došlo k pádu systému.
U další paměti k pádu nedošlo tak jsem vadnou paměť objevil asi do 5 minut.
Zajímavé je, že pc bylo týden na testování ve dvou servisech a vadnou paměť neobjevili.
Zde je pak výpis testu pomocí Memtest86

Výměna baterie v digitální elektrické zásuvce | vymena-baterie-v-digitalni-elektricke-zasuvce-id-689
Jedná se o lithiovou baterii, která je připájena do plošného spoje.
Hodiny jsou užitečné například v době noční kdy je PC vypnuté, ale
celá sestava je slabě napájen zhruba kolem 10 watt, tak odpojit vše od sítě
pro nulovou spotřebu.
Po létech zmizela čísla z displaye a bylo nutno vyměnit lithiovou baterii.
-odšroubovaly se šroubky krytu.
-šroubky co drží jednotku displaye
-šroubek co drží tištěný spoj
-zaznamenejte si polaritu
-odpájí se baterie
-zaznamená se typ ( hlavně napětí)
-zakoupíte novou baterii
-připájíte, pozor na polaritu
-složíte přístroj
Hodiny jsou užitečné například v době noční kdy je PC vypnuté, ale
celá sestava je slabě napájen zhruba kolem 10 watt, tak odpojit vše od sítě
pro nulovou spotřebu.
Po létech zmizela čísla z displaye a bylo nutno vyměnit lithiovou baterii.
-odšroubovaly se šroubky krytu.
-šroubky co drží jednotku displaye
-šroubek co drží tištěný spoj
-zaznamenejte si polaritu
-odpájí se baterie
-zaznamená se typ ( hlavně napětí)
-zakoupíte novou baterii
-připájíte, pozor na polaritu
-složíte přístroj
Nevyhovuje li nám velikost textu v aplikacích, můžeme ji ve Windows 7( ale i ve Windows XP níže v článku) změnit pomocí dialogu, který spustíme kliknutím na plochu pravým myším tlačítkem a vybereme Personalize v otevřeném okně vybereme Display a v novém dialogu klikneme na velikost, kterou si přejeme viz obrázek:
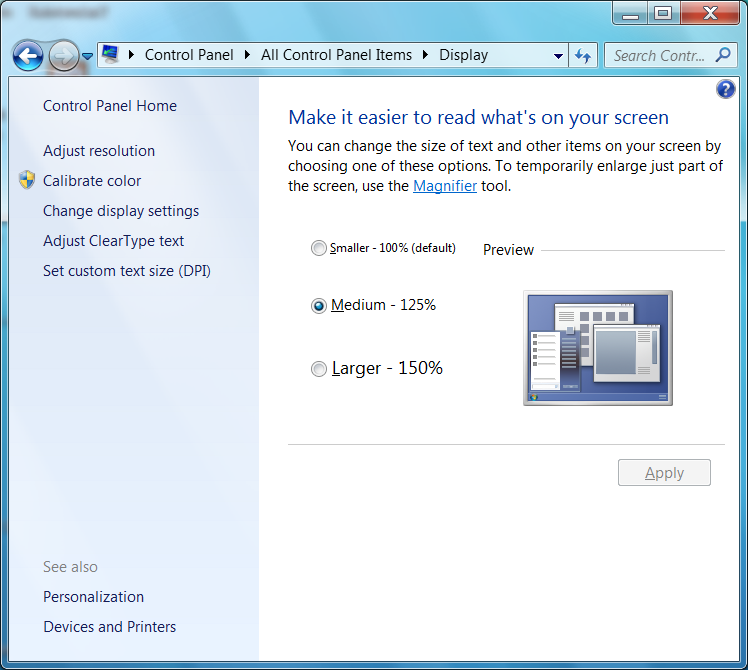
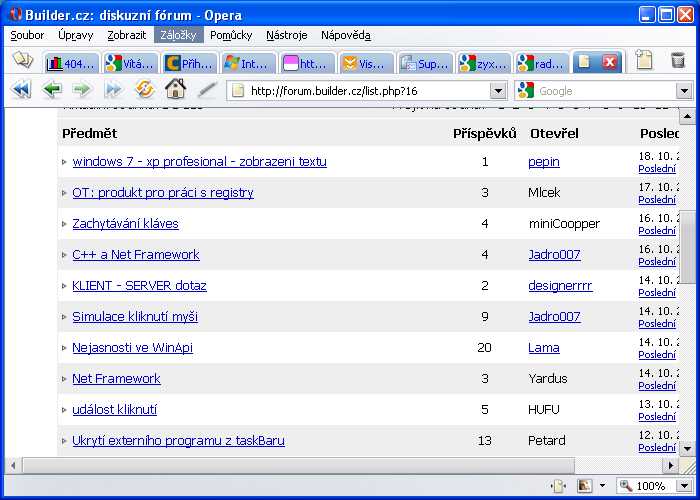
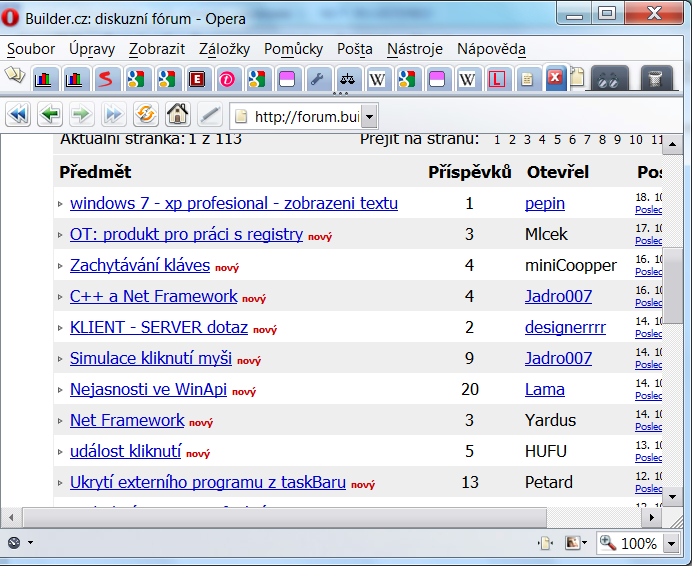
Plocha->Vlastnosti->založka Vzhled->Efekty a nastavit
Používat metodu vyhlazování hran rastrových písem: vybrat ClearType Tím dosáhneme plynuleho přechodu okrajů fontu a výrazně lepší čitelnosti textu.
Plocha->Vlastnosti->založka Nastavení->Pokročilé
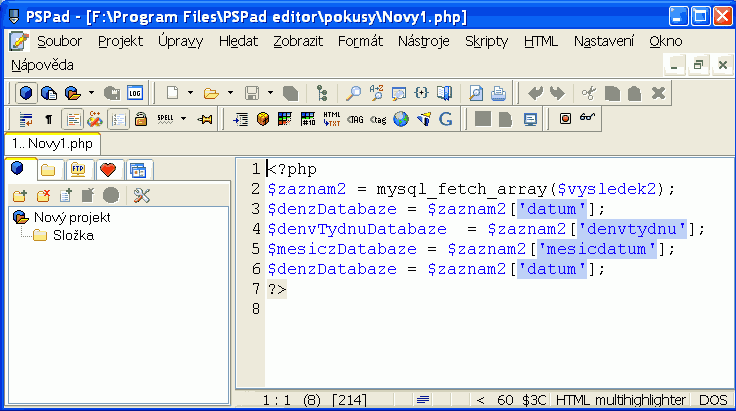
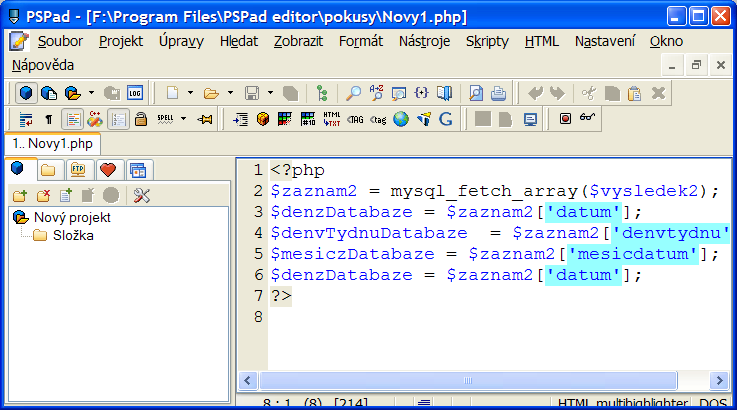
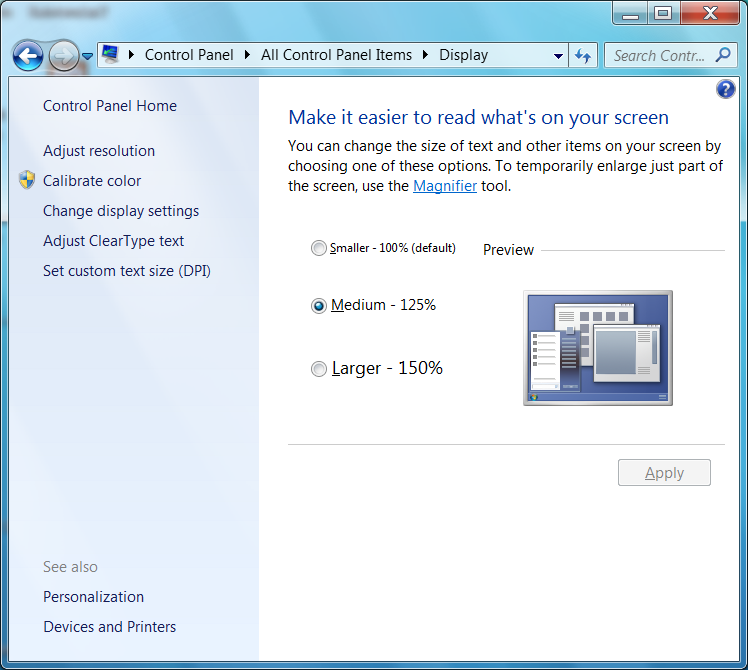
Zde ještě rozdíl textu mezi Windows XP a Windows 7 po úpravě velikosti zlepšení čitelnosti je více jak patrné
Windows XP
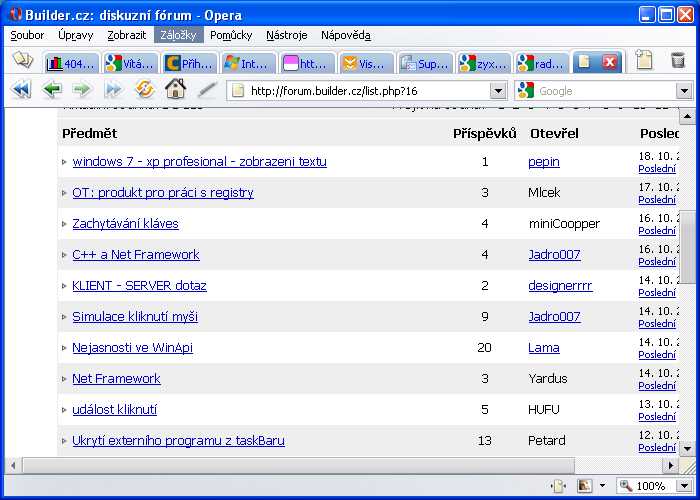
Windows 7
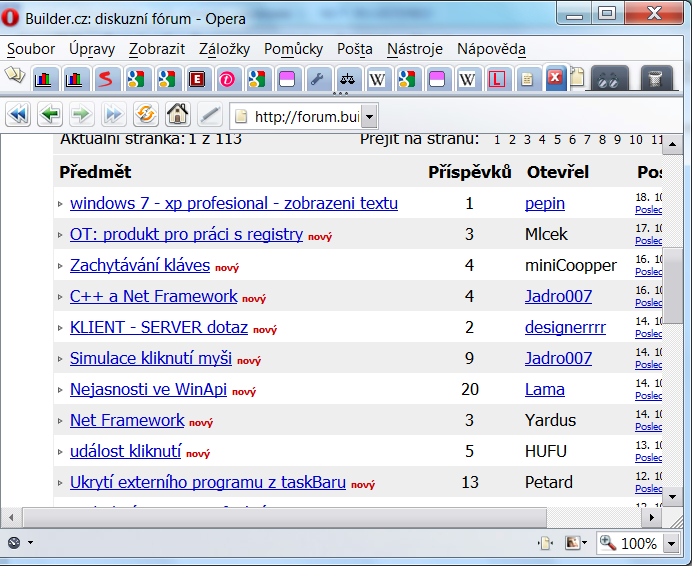
Vyhlazení a lepší čitelnost písma ve Windows XP
Kliknout pravým myším na plochu:Plocha->Vlastnosti->založka Vzhled->Efekty a nastavit
Používat metodu vyhlazování hran rastrových písem: vybrat ClearType Tím dosáhneme plynuleho přechodu okrajů fontu a výrazně lepší čitelnosti textu.
Změna velikosti písma pro všechny aplikace ve Windows XP
Kliknout pravým myším na plochu:Plocha->Vlastnosti->založka Nastavení->Pokročilé
Font před vyhlazením
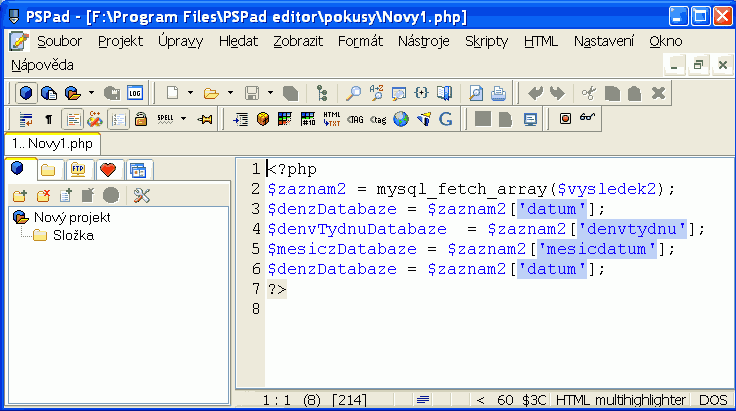
Font po vyhlazení okrajů je daleko čitelnější
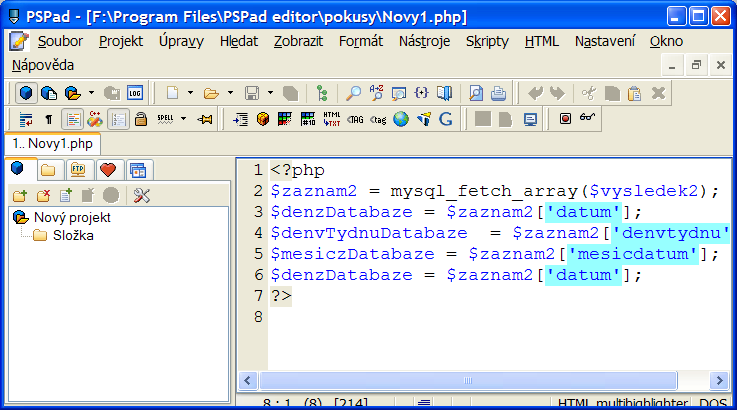
Šipky se kreslí pomocí nástroje Pero - Pen (P), nebo nástroje LINE - Čára (U).
Pak ještě vybere z horní lišty Nástroj jiný tvar (hvězdička) a v dialogu zvolíme
jestli šipku na začátku, nebo na konci, či obě možnosti.
Ještě zvolíme ikonu Vrstva tvaru (čtvereček s rohy jako body), aby šlo
šipku hned vyplnit stylem, nebo barvou viz video.
**VIDEO YOUTUBE
Pak ještě vybere z horní lišty Nástroj jiný tvar (hvězdička) a v dialogu zvolíme
jestli šipku na začátku, nebo na konci, či obě možnosti.
Ještě zvolíme ikonu Vrstva tvaru (čtvereček s rohy jako body), aby šlo
šipku hned vyplnit stylem, nebo barvou viz video.
**VIDEO YOUTUBE
Zakřivená šipka v Paint Net
**VIDEO YOUTUBEEditace: 1378194397
Počet článků v kategorii: 115
Url:notebook-touchpad-posuv-stranky-nefunguje-id-579



