Mobilní telefony 2020
Chytré telefony 2020 - zajímavosti
Mobilní telefony - nejlepší fotoaparáty - kamery
- iPhone 11 Pro (Apple)
- Samsung Galaxy S20 Ultra 5G (OS Android)
- Huawei P40 Pro (OS Android)
- Samsung Galaxy S10 5G (OS Android)
- Xiaomi Mi Note 10 (OS Android)
- Google Pixel 4 XL (OS Android)
- iPhone XS (OS Android)
Mobilní telefony - největší paměť RAM
RAM paměť je důležitá pokud máte spuštěno více aplikací a chcete mezi nimi bleskově přepínat. Nejvíce RAM paměti zabírá většinou operační systém, proto není radno na ní šetřit.- Samsung Galaxy S9+
- Huawei P20 Pro 128GB Dual-SIM
- OnePlus 6
- Motorola Moto G6 Plus
- Sony Xperia XZ2
Mobilní telefony - největší interní paměť
Čím větší interní paměť, tím více může uživatel uložit fotografií, videa a jiných souboru, trvale na kartu zařízení. Některé zařízení umožňují rozšíření paměti o další kartu.- Motorola Edge Plus (256GB)
- Apple iPhone SE 2020 (64GB - 256GB)
- Xiaomi Mi 10 (128 GB - 256GB)
- Samsung Galaxy A31 (128GB)
- Samsung Galaxy M11 64GB
- Infinix Hot 9 (64GB)
- Huawei Y9s (128 GB)
Vodě odolné mobilní telefony
- iPhone 11 Pro Max (Apple)
- iPhone 11 (Apple)
- OnePlus 8 Pro (OS Android)
- Samsung Galaxy S20 Plus (OS Android)
- iPhone SE 2020 (Apple)
- Google Pixel 4 XL (OS Android)
- Samsung Galaxy S10 (OS Android)
- Samsung Galaxy Note 10 (OS Android)
Date: 06.06.2020 - 08:51
115LW NO topic_id
AD
Další témata ....(Topics)
Nelze otevřít stránku, která má platný certifikát SSL.
I když stránka má platný certifikát, chytrý telefon se systémem Android v prohlížeči Chrome hlásí chybu:
Vaše spojení není soukromé! NET::ERR_CERT_AUTHORITY_INVALID,
nebo ERR_CERT_DATE_INVALID
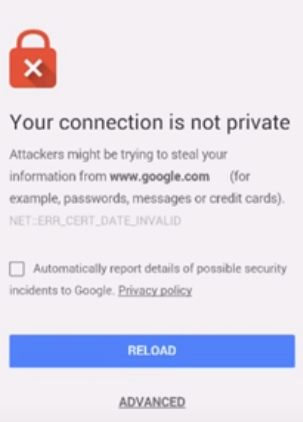
Ve jiných prohlížečích lze stránku otevřít zabezpečeně bez problémů, například vyzkoušet prohlížeč FireFox, Opera atd.
Jak se pokusit odstranit tuto chybu ERR_CERT_DATE_INVALID, nebo ERR_CERT_AUTHORITY_INVALID v Chrome ?
Video návod celého procesu odinstalace a aktualizace Chrome Android
**VIDEO YOUTUBE
I když stránka má platný certifikát, chytrý telefon se systémem Android v prohlížeči Chrome hlásí chybu:
Vaše spojení není soukromé! NET::ERR_CERT_AUTHORITY_INVALID,
nebo ERR_CERT_DATE_INVALID
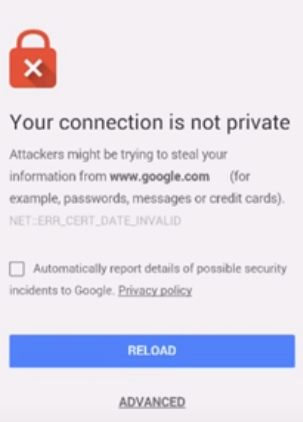
Ve jiných prohlížečích lze stránku otevřít zabezpečeně bez problémů, například vyzkoušet prohlížeč FireFox, Opera atd.
Jak se pokusit odstranit tuto chybu ERR_CERT_DATE_INVALID, nebo ERR_CERT_AUTHORITY_INVALID v Chrome ?
- - otevřít prohlížeč Chrome a smazat historii procházení , Cache a Cookies.
Historii můžu otevřít v Chrome zadáním do adresního řádku chrome://history/
Viz odkaz:[link] https://support.google.com/chrome/answer/95589?co=GENIE.Platform%3DAndroid&hl=cs[/link] - - zkontrolovat zda je zaškrtnuto automatické nastavení času a datum (Nastavení - Datum a čas - Automaticky)
http://blog.zarohem.cz/2011/11/android-tipy-automaticke-nastaveni-casu-telefonu-s-presnosti-na-setiny-sekundy/
- - odinstalovat aktualizace Chrome a tím jej vrátit do původního nastavení
(Nastavení - Aplikace - Chrome a kliknout na Odinstalovat aktualizace)
Ptalo se to jestli se chci vrátit do tovární verze Chrome, dal jsem Ano.
- - aktualizovat Chrome do nejnovější verze stažením z Google play
Video návod celého procesu odinstalace a aktualizace Chrome Android
**VIDEO YOUTUBE
Kde najdeme složku s dočasnými soubory v operačním systému Windows 7
Ve složce se hromadí soubory, které mohou zabírat potřebné místo na disku
a je dobré je občas vymazat.
C:\Users\(youraccount_vášúčet)\AppData\Local\Microsoft\Windows\Temporary Internet
Files\Ve složce se hromadí soubory, které mohou zabírat potřebné místo na disku
a je dobré je občas vymazat.
Změna se provádí po kliknutí na záložku Primary Destination
Zde již můžeme nastavit jak cestu nadřazené složky, tak změnit číslo příští sub složky po kliknutí na
tlačítko Edit

Zde již můžeme nastavit jak cestu nadřazené složky, tak změnit číslo příští sub složky po kliknutí na
tlačítko Edit

Dosah routeru: 32 metrů uvnitř (v budově) a 95 metrů venku (ničím necloněno).
Záleží i na anténách a taky na na nosné frekvenci. Čím nižší frekvence, tím větší dosah.
Naopak v domě snižuje dosah počet stěn, které signál musí překonat.
Nastavení WI-FI routeru se provádí z počítače zadáním určité adresy do prohlížeče.
Zjištění adresy brány - routeru:
http://dum-zahrada.okhelp.cz/forum/viewtopic.php?f=64&t=371
Zde je například adresa pro nastavení WI-FI routeru Comtrend VR-3026e
//10.0.0.138/
Popis nastavení routeru:
//www.o2.cz/osobni/techzona-modemy-pro-adsl-vdsl/comtrend-vr-3026e.html?article=236901
TP-LINK router může mít tuto adresu: //192.168.1.1
Popis nastavení: //smartworld.cz/tablety/tp-link-radi-jak-zabezpecit-domaci-wi-fi-sit-2790
Adresa by měla být CD návodu ke každému routeru.
Po zadání adresy se do administrace Wi-Fi routeru přihlásíme po vložení
User: admin
Password: admin
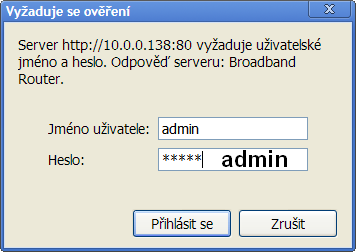
Grafické znázornění vzdálenosti router - notebook
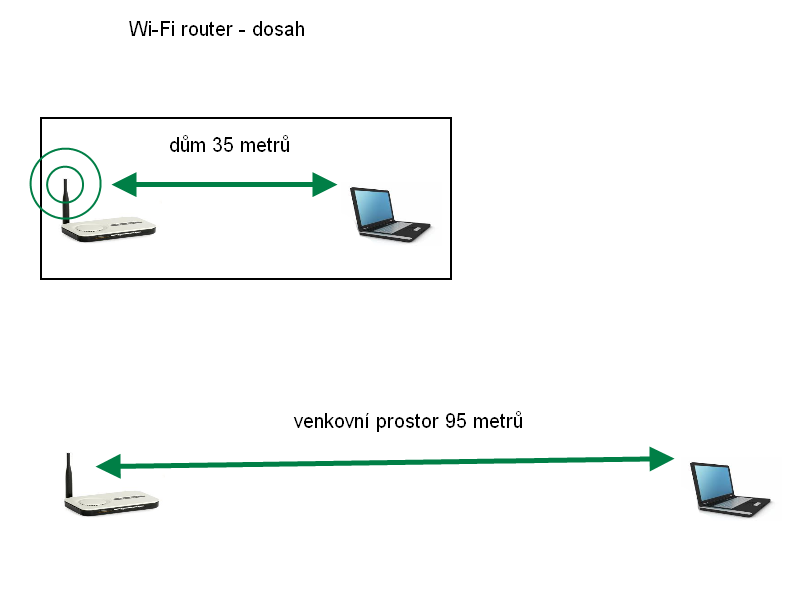
Záleží i na anténách a taky na na nosné frekvenci. Čím nižší frekvence, tím větší dosah.
Naopak v domě snižuje dosah počet stěn, které signál musí překonat.
Nastavení WI-FI routeru se provádí z počítače zadáním určité adresy do prohlížeče.
Zjištění adresy brány - routeru:
http://dum-zahrada.okhelp.cz/forum/viewtopic.php?f=64&t=371
Zde je například adresa pro nastavení WI-FI routeru Comtrend VR-3026e
//10.0.0.138/
Popis nastavení routeru:
//www.o2.cz/osobni/techzona-modemy-pro-adsl-vdsl/comtrend-vr-3026e.html?article=236901
TP-LINK router může mít tuto adresu: //192.168.1.1
Popis nastavení: //smartworld.cz/tablety/tp-link-radi-jak-zabezpecit-domaci-wi-fi-sit-2790
Adresa by měla být CD návodu ke každému routeru.
Po zadání adresy se do administrace Wi-Fi routeru přihlásíme po vložení
User: admin
Password: admin
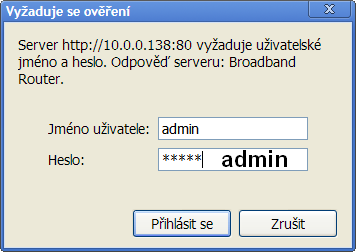
Grafické znázornění vzdálenosti router - notebook
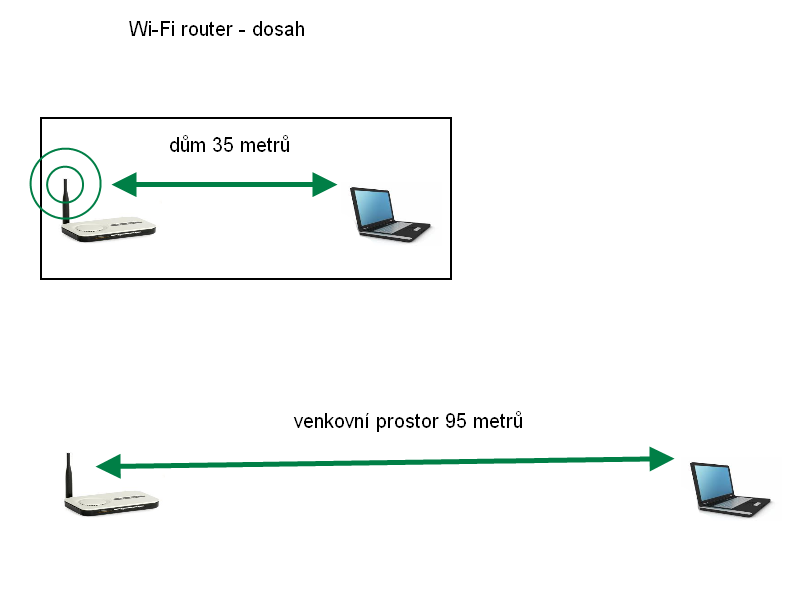
Jednoduchý video-návod ukazující první kroky při úpravě videa v Nikon Movie Editoru ,
který otevře patrně jen .AVI .MOV soubory vytvořené Nikon kamerou, nebo tímto
editorem.
Dvojklik na video jej zvětší na celou obrazovku. Zpět do původní velikosti se vrátíte
klávesou ESC, nebo znovu dvojklikem na video.
**VIDEO YOUTUBE
který otevře patrně jen .AVI .MOV soubory vytvořené Nikon kamerou, nebo tímto
editorem.
Dvojklik na video jej zvětší na celou obrazovku. Zpět do původní velikosti se vrátíte
klávesou ESC, nebo znovu dvojklikem na video.
**VIDEO YOUTUBE
Editace: 6.6.2020 - 09:59
Počet článků v kategorii: 115
Url:mobilni-telefony-2020



