Android process media launcher přestal pracovat
android.process.media přestal pracovat
Při používání fotoaparátu / kamery docházelo ktomuto chybovému hlášení a fotoaparát přestal ukládat
fotografie.
Navíc se přidalo hlášení:
android.process.launcher přestal pracovat
Do Nastavení se bylo možno dostat pouze přes tu horní černou lištu.
Stáhnout jí dolů a tam se podařilo přepnout do Nastavení a pak vybrat Aplikace.
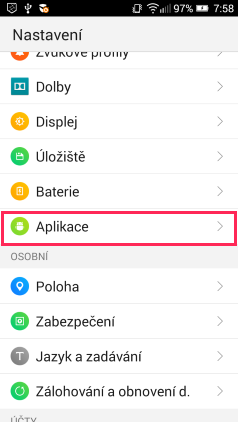
Byly použity postupně tyto řešení, pokud problém přetrvával, bylo použito další
Pokud má uživatel obavy a nemá již základní zkušenosti s popsanými kroky,
je třeba zajít se zařízením do odborného servisu.
Řešení 1
- vypnutí zařízení, vytažení baterie na 30 sekund- vložení baterie zpět a zapnutí zařízení
Řešení 2
- zatáhnout za oznamovací oblast a otevřít NASTAVENÍ,či je otevřít tlačítkem zařízení jak jste zvyklí
- otevřít/kliknout/tapnout na Aplikace - Správa aplikací - Vše
- např. levým spodním tlačítkem zkusit otevřít menu
- z menu vybrat Obnovit nastavení aplikací
- dále již použít řešení 1
- postupovat jako v Řešení 1.
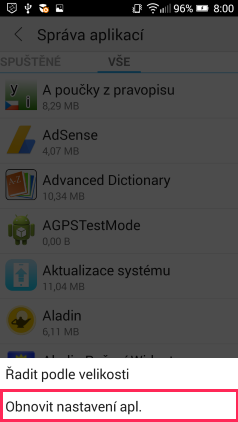
Řešení 3
- otevřít Aplikace - Vše dle Řešení 2- z menu vybrat Obnovit nastavení aplikací
kliknout na Google Service Framework, tam kliknout na Vymazat mezipaměť - Vymazat data a ukončit jej, kliknout na Vynutit ukončení
- dále postupovat jako v Řešení 1. čili vypnout zařízení, vytáhnout baterii atd.
Řešení 4
- zálohovat si kontakty a důležitá data- otevřít Aplikace - Vše dle Řešení 2
- postupně kliknout na Fotoaparát, tam kliknout na Vymazat mezipaměť - Vymazat data
- pak na Kontakty a opět Vymazat mezipaměť - Vymazat data
- pak na Obchod Google Play a opět Vymazat mezipaměť - Vymazat data
- pak na Google Service Framework, tam kliknout na Vymazat mezipaměť - Vymazat data a ukončit jej, kliknout na Vynutit ukončení
- dále postupovat jako v Řešení 1. čili vypnout zařízení, vytáhnout baterii atd.
Další řešení na odkaze níže
appuals.com/android-process-media-has-stopped/ Date: 25.09.2020 - 07:44115LW NO topic_id
AD
Další témata ....(Topics)
Nejlepší je, když router - modem a koncové zařízení - notebook na sebe
vidí a čím kratší vzdálenost, tím silnější signál.
Co zlepšuje příjem wifi signálu:
- umístění v horním patře domu - signál jde do stran i dolů
- přídavné antény jak na router, tak na notebook
- postavit router proti dveřím, oknům, místům, které nejméně tlumí signál
Co zhoršuje příjem wifi signálu:
- stěny
- zrcadla
- překážky
- skříně
- kovové stěny, plechy
- blízkost zapnuté mikrovlně trouby u routeru či notebooku
- blízkost mobilního telefonu
vidí a čím kratší vzdálenost, tím silnější signál.
Co zlepšuje příjem wifi signálu:
- umístění v horním patře domu - signál jde do stran i dolů
- přídavné antény jak na router, tak na notebook
- postavit router proti dveřím, oknům, místům, které nejméně tlumí signál
Co zhoršuje příjem wifi signálu:
- stěny
- zrcadla
- překážky
- skříně
- kovové stěny, plechy
- blízkost zapnuté mikrovlně trouby u routeru či notebooku
- blízkost mobilního telefonu
Vypalování ISO na disk:
Windows 7 má již integrováno tuto možnost
- PowerISO http://www.poweriso.com/download.htm
- Nero
- Alcohol http://www.alcohol-soft.com/
Virtuální disk z ISO
Pro čtení ISO souborů můžeme použít plugin pro Total Commander,
plugin dokáže vytvořit virtuální CD mechaniku a z ní můžeme soubory
například kopírovat na disk.
http://www.totalcmd.net/plugring/virtdisk.html
Programy na čtení a extrahování ISO souborů na pevný disk či flešku:
Pismo File mount http://www.pismotechnic.com/download/
IsoBuster
CDmage
Daemon Tools
Winrar
WinRAR dokáže otevřít a extrahovat obsah ISO souboru viz obrázek:
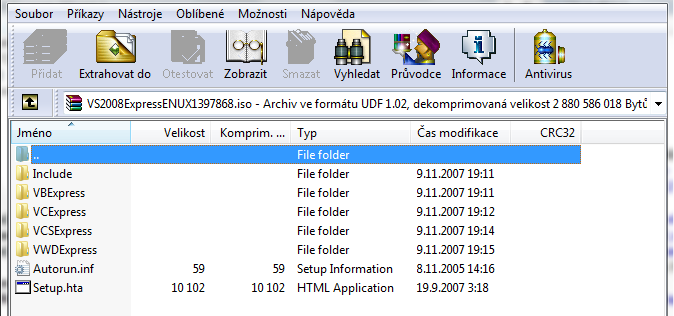
Windows 7 má již integrováno tuto možnost
- PowerISO http://www.poweriso.com/download.htm
- Nero
- Alcohol http://www.alcohol-soft.com/
Virtuální disk z ISO
Pro čtení ISO souborů můžeme použít plugin pro Total Commander,
plugin dokáže vytvořit virtuální CD mechaniku a z ní můžeme soubory
například kopírovat na disk.
http://www.totalcmd.net/plugring/virtdisk.html
Programy na čtení a extrahování ISO souborů na pevný disk či flešku:
Pismo File mount http://www.pismotechnic.com/download/
IsoBuster
CDmage
Daemon Tools
Winrar
WinRAR dokáže otevřít a extrahovat obsah ISO souboru viz obrázek:
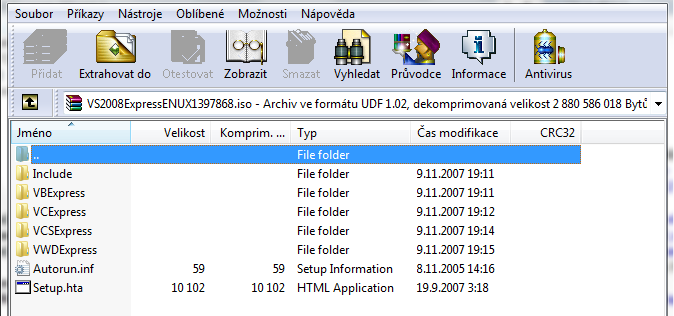
První co každý bude chtít udělat je, že zvýší jas monitoru, ale to je vykoupenu
u zařízení, které je napájeno přes baterii, kratší možnou dobou provozu.
Nastaveni jasu obrazovky PC: http://dum-zahrada.okhelp.cz/forum/viewtopic.php?f=64&t=404
Zkuste proto několik jednoduchých řešení jak zvýšit čitelnost dat z monitoru.
- zkuste display notebooku naklápět a zkoušet, kdy je viditelnost textu nejlepší
- na monitor nesmí svítit slunce, nebo silný zdroj světla, který se pak odráží,
oslňuje a způsobuje optické ztmavnutí obrazovky
- za monitorem rovněž nesmí být silný zdroj světa (okno do kterého svítí slunce,
silně svítící lampa do očí), to nutí oči zúžit zorničky a tím dopadá méně světla
na zrakový nerv a hůře vidíme
Na slunci:
- umístíme notebook do stínu
- nesedíme proti slunci, ale lépe proti temné stěně
- notebook můžeme položit do větší krabice, kterou položíme na bok. Krabice nedovolí
aby světlo dopadalo přímo na display a počítač bude zároveň v chládku
u zařízení, které je napájeno přes baterii, kratší možnou dobou provozu.
Nastaveni jasu obrazovky PC: http://dum-zahrada.okhelp.cz/forum/viewtopic.php?f=64&t=404
Zkuste proto několik jednoduchých řešení jak zvýšit čitelnost dat z monitoru.
- zkuste display notebooku naklápět a zkoušet, kdy je viditelnost textu nejlepší
- na monitor nesmí svítit slunce, nebo silný zdroj světla, který se pak odráží,
oslňuje a způsobuje optické ztmavnutí obrazovky
- za monitorem rovněž nesmí být silný zdroj světa (okno do kterého svítí slunce,
silně svítící lampa do očí), to nutí oči zúžit zorničky a tím dopadá méně světla
na zrakový nerv a hůře vidíme
Na slunci:
- umístíme notebook do stínu
- nesedíme proti slunci, ale lépe proti temné stěně
- notebook můžeme položit do větší krabice, kterou položíme na bok. Krabice nedovolí
aby světlo dopadalo přímo na display a počítač bude zároveň v chládku
Nový telefon potřebuje určitý čas pro nastavení,
které provádí, aniž o tom víme.
Proto při prvém spuštění rádia dochází k šumům a vypínání stanic.
Zkusit vypnout WI-FI (připojení k internetu), aby poslech rádia, nebo telefonního hovoru, nebyl přerušován jinými procesy.
Zkusit zastavit běh aplikací na pozadí, nebo nastavit jejich běh
- lze to provést z Nastavení - Baterie a výkon - Aplikace a úspora baterie.
Tapnout na aplikaci a zvolit Zakázat aplikaci na pozadí.
Je nutno to učinit s rozmyslem, aby si uživatel nezastavil aplikace, které jsou pro něj důležité.
Dále:
Je nutno připojit sluchátka, která tím vytvoří anténu.
Anténu lze vytvořit i ze starých sluchátek, stačí aby u
konektoru (jacku) zůstalo asi 10 cm kabelu.
U nových přístrojů není dovoleno experimentovat, protože
jsou v záruce a je nutno připojit sluchátka.
Pokud je signál dobrý (tranzistorové rádio na tomto místě hraje dobře)
a i přes připojená sluchátka není možno vyhledat žádnou stanici,
nebo šumění, vypínání trvá i další dny, bude nutno vyhledat odbornou pomoc,
nebo se obrátit na prodejce.
- vyjít na otevřený prostor, nejlépe na kopec, tam je signál nejlepší
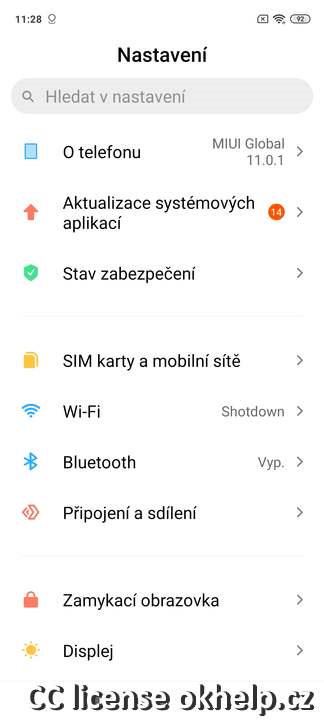
Date: 05.10.2020 - 09:14
které provádí, aniž o tom víme.
Proto při prvém spuštění rádia dochází k šumům a vypínání stanic.
Zkusit vypnout WI-FI (připojení k internetu), aby poslech rádia, nebo telefonního hovoru, nebyl přerušován jinými procesy.
Zkusit zastavit běh aplikací na pozadí, nebo nastavit jejich běh
- lze to provést z Nastavení - Baterie a výkon - Aplikace a úspora baterie.
Tapnout na aplikaci a zvolit Zakázat aplikaci na pozadí.
Je nutno to učinit s rozmyslem, aby si uživatel nezastavil aplikace, které jsou pro něj důležité.
Dále:
Je nutno připojit sluchátka, která tím vytvoří anténu.
Anténu lze vytvořit i ze starých sluchátek, stačí aby u
konektoru (jacku) zůstalo asi 10 cm kabelu.
U nových přístrojů není dovoleno experimentovat, protože
jsou v záruce a je nutno připojit sluchátka.
Pokud je signál dobrý (tranzistorové rádio na tomto místě hraje dobře)
a i přes připojená sluchátka není možno vyhledat žádnou stanici,
nebo šumění, vypínání trvá i další dny, bude nutno vyhledat odbornou pomoc,
nebo se obrátit na prodejce.
Problémy se signálem
- připojit sluchátka a vyhledat seznam stanic- vyjít na otevřený prostor, nejlépe na kopec, tam je signál nejlepší
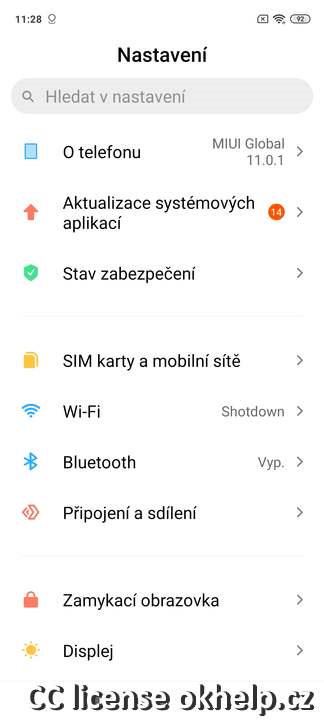
Date: 05.10.2020 - 09:14
Chytré hodinky, název je odvozen od označení pro chytré telefony.
Chytrý telefon je vlastně počítač do kapsy.
Chytré hodinky si patrně dobudou srdce nejen mladých, ale budou nepostradatelné
především pro nemocné, starší a hendykepované osoby.
Chytré hodinky jsou tedy náramkový počítač, který samozřejmě dokáže zobrazit
čas, ale prakticky jeho datové možnosti jsou omezeny jen schopností vývojářů
vymýšlet aplikace.
Umožňují nejen telefonování (nemusíme hledat telefon po kapsách a kabelkách),
ale také mají vestavěný fotoaparát (např. v řemínku hodinek).
A jelikož se hodinky dotýkají pokožky v zápěstí, mohou
snímat důležité tělesné údaje (teplotu lidského těla, tlak, puls, potivost a mnoho dalšího).
Představte si že máte vysoký tlak a hodinky Vás upozorní, že je vhodný čas
pro aplikaci další tablety léku pro snížení krevního tlaku.
Hodinky také ocení sportovci, hodinky včas upozorní na nebezpečí poškození organizmu.
Jelikož chytré hodinky jsou počítač, mohou se do nich instalovat další aplikace,
které rozšíří jejich funkci. Předpovídání počasí pak bude pro Vás hračkou.
S hodinkami je možné brouzdat po internetu a je tu možnost připojení
k externímu zařízení pro stažení například obrázků do počítače, či zobrazení
uložených dat v paměti hodinek.
První chytré hodinky předvedla korejská firma Samsung.
Chytrý telefon je vlastně počítač do kapsy.
Chytré hodinky si patrně dobudou srdce nejen mladých, ale budou nepostradatelné
především pro nemocné, starší a hendykepované osoby.
Chytré hodinky jsou tedy náramkový počítač, který samozřejmě dokáže zobrazit
čas, ale prakticky jeho datové možnosti jsou omezeny jen schopností vývojářů
vymýšlet aplikace.
Umožňují nejen telefonování (nemusíme hledat telefon po kapsách a kabelkách),
ale také mají vestavěný fotoaparát (např. v řemínku hodinek).
A jelikož se hodinky dotýkají pokožky v zápěstí, mohou
snímat důležité tělesné údaje (teplotu lidského těla, tlak, puls, potivost a mnoho dalšího).
Představte si že máte vysoký tlak a hodinky Vás upozorní, že je vhodný čas
pro aplikaci další tablety léku pro snížení krevního tlaku.
Hodinky také ocení sportovci, hodinky včas upozorní na nebezpečí poškození organizmu.
Jelikož chytré hodinky jsou počítač, mohou se do nich instalovat další aplikace,
které rozšíří jejich funkci. Předpovídání počasí pak bude pro Vás hračkou.
S hodinkami je možné brouzdat po internetu a je tu možnost připojení
k externímu zařízení pro stažení například obrázků do počítače, či zobrazení
uložených dat v paměti hodinek.
První chytré hodinky předvedla korejská firma Samsung.
Editace: 25.9.2020 - 10:34
Počet článků v kategorii: 115
Url:android-process-media-launcher-prestal-pracovat



