Notebook tipy triky ovládání klávesnice
K notebooku je výborné si opatřit bezdrátovou myš pr pohyb kurzoru.
Je to mnohem snadnější, než posouvat kurzor pomocí touchepadu.
Jinak si vystačíme se základním vybavením notebooku.
Rolování stránky
- kolečkem myši
- klávesami šipkami nahoru, dolu
- klávesami PageUp, PageDown
- klávesami Home, End
- posuv prstem po pravém okraji touchepadu
Posuv kurzoru
- pohybujeme myší
- prstem pohybujeme po touchpadu ve směru, kam chceme kurzor přesunout
Otvírání odkazů, programů, složek pomocí touchpadu
Kurzor přemístíme nad požadovaný objekt a buď provedeme dvojklik na střed
touchpadu, nebo levým tlačítkem touchpadu potvrdíme výběr.
Touchpad notebook obrázek
Levým tlačítkem potvrzujeme nabídku, nebo provádím dvojklik na ikonu programu pro jeho spuštění.
Středním tlačítkem můžeme posouvat stránku pokud máme na klávesnici joystick.
Pravým tlačítkem vyvoláme nabídku - menu stránky, či programu.
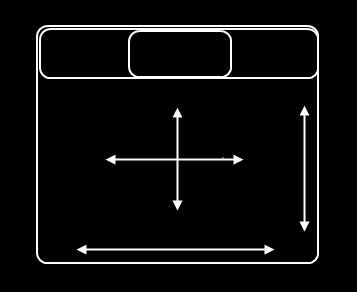
Dotyková obrazovka
je vynikající pomocník pro práci s notebookem "na klíně".
Prstem vyberete objekt a proklikem spustíte. Ovládání notebooku
například v posteli či ve vlaku je pak mnohem rychlejší a pohodlnější.
Klávesa Fn na notebooku
Pokud tuto klávesu stiskneme a pak stiskneme nějakou jinou můžeme měnit různá nastavení, nebo notebook uspat - hibernace.
U každého notebooku k té či oné akci může být třeba jiná kombinace.
- Fn + PageUp (nastavení kontrastu obrazovky)
- Fn + PageDown (osvícení klávesnice, podsvícení monitoru)
- Fn + F4 (uložení do stavu spánku)
Pokud máte návod k notebooku je třeba si přečíst, co jednotlivé kombinace umějí, k čemu slouží.
Není to u všech notebooků stejné.
Například:
- Fn + F7 nebo F8 slouží k nastavení hlasitosti, ale nemusí všude fungovat.
Je to mnohem snadnější, než posouvat kurzor pomocí touchepadu.
Jinak si vystačíme se základním vybavením notebooku.
Rolování stránky
- kolečkem myši
- klávesami šipkami nahoru, dolu
- klávesami PageUp, PageDown
- klávesami Home, End
- posuv prstem po pravém okraji touchepadu
Posuv kurzoru
- pohybujeme myší
- prstem pohybujeme po touchpadu ve směru, kam chceme kurzor přesunout
Otvírání odkazů, programů, složek pomocí touchpadu
Kurzor přemístíme nad požadovaný objekt a buď provedeme dvojklik na střed
touchpadu, nebo levým tlačítkem touchpadu potvrdíme výběr.
Touchpad notebook obrázek
Levým tlačítkem potvrzujeme nabídku, nebo provádím dvojklik na ikonu programu pro jeho spuštění.
Středním tlačítkem můžeme posouvat stránku pokud máme na klávesnici joystick.
Pravým tlačítkem vyvoláme nabídku - menu stránky, či programu.
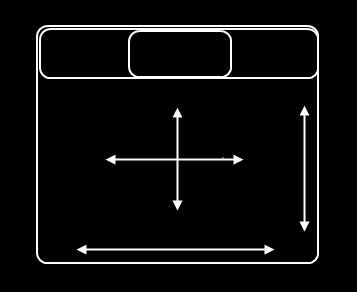
Dotyková obrazovka
je vynikající pomocník pro práci s notebookem "na klíně".
Prstem vyberete objekt a proklikem spustíte. Ovládání notebooku
například v posteli či ve vlaku je pak mnohem rychlejší a pohodlnější.
Klávesa Fn na notebooku
Pokud tuto klávesu stiskneme a pak stiskneme nějakou jinou můžeme měnit různá nastavení, nebo notebook uspat - hibernace.
U každého notebooku k té či oné akci může být třeba jiná kombinace.
- Fn + PageUp (nastavení kontrastu obrazovky)
- Fn + PageDown (osvícení klávesnice, podsvícení monitoru)
- Fn + F4 (uložení do stavu spánku)
Pokud máte návod k notebooku je třeba si přečíst, co jednotlivé kombinace umějí, k čemu slouží.
Není to u všech notebooků stejné.
Například:
- Fn + F7 nebo F8 slouží k nastavení hlasitosti, ale nemusí všude fungovat.
115LW NO topic_id
AD
Další témata ....(Topics)
Utilita CPU-z dokáže určit architekturu procesoru
http://www.cpuid.com/softwares/cpu-z.html
Hledejte v poli Instructions
Pokud najdete x86-64 nebo EM64T procesor může zvládnout 64 bit operační systém.
Pokud pak máme nainstalován 64-bit operační systém, můžeme na něj instalovat
aplikace jak 32 tak 64-bit verze (pokud je dostupná 64-bit verze, raději instalujeme tuto
protože by měla pracovat rychleji, jak 32 bit).
http://dum-zahrada.okhelp.cz/forum/viewtopic.php?f=64&t=398
Na 32-bit operační systém nelze instalovat 64-bitové aplikace.

http://www.cpuid.com/softwares/cpu-z.html
Hledejte v poli Instructions
Pokud najdete x86-64 nebo EM64T procesor může zvládnout 64 bit operační systém.
Pokud pak máme nainstalován 64-bit operační systém, můžeme na něj instalovat
aplikace jak 32 tak 64-bit verze (pokud je dostupná 64-bit verze, raději instalujeme tuto
protože by měla pracovat rychleji, jak 32 bit).
http://dum-zahrada.okhelp.cz/forum/viewtopic.php?f=64&t=398
Na 32-bit operační systém nelze instalovat 64-bitové aplikace.

- vybereme buď nástroj PERO (P) a pak z pomocné lišty ČÁRU, nebo
vybereme přímo nastroj ČÁRA (U)
- na pomocné liště zvolíme tloušťku, styl, barvu a můžeme malovat
- okraj čáry zmizí při namalování další linky viz video níže
**VIDEO YOUTUBE
vybereme přímo nastroj ČÁRA (U)
- na pomocné liště zvolíme tloušťku, styl, barvu a můžeme malovat
- okraj čáry zmizí při namalování další linky viz video níže
**VIDEO YOUTUBE
Elektronika a disky moderních zařízení jsou dimenzovány na tento způsob
běhu zařízení, kdy musíme prostě notebook zavřít a jít - dojde k uspání.
Pak potřebujeme rychlý náběh počítače po jeho otevření a to právě
hibernace umožní.
A co proudové nárazy při častém nabíhání zařízení?
Součástky kvalitních notebooků jsou dimenzovány tak, aby měly kapacitu tyto nárazy zvládnout
bez poškození.
A co pevný disk?
I pevný vestavěný disk je na časté uspávání konstruován aby
zvládl běžný provoz (například 10 uspání za den), ale pokud
se bojíte, můžete si nastavit přechod do spánku po delší době nečinnosti
a tím snížit počet startů pevného disku na minimum.
Nastavení hibernace u Windows 7 se provádí ze stejného dialogu, jako
nastavení jasu displeje viz odkaz níže:
http://dum-zahrada.okhelp.cz/forum/viewtopic.php?f=64&t=404
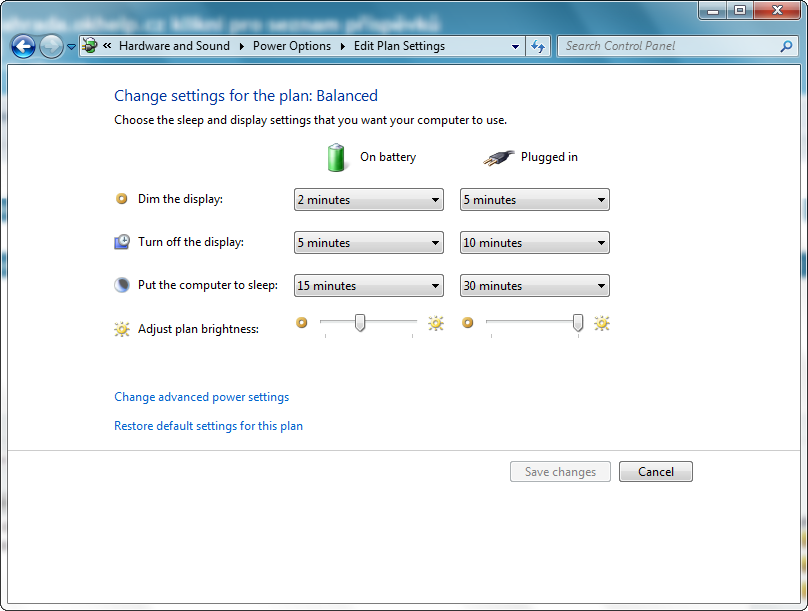
běhu zařízení, kdy musíme prostě notebook zavřít a jít - dojde k uspání.
Pak potřebujeme rychlý náběh počítače po jeho otevření a to právě
hibernace umožní.
A co proudové nárazy při častém nabíhání zařízení?
Součástky kvalitních notebooků jsou dimenzovány tak, aby měly kapacitu tyto nárazy zvládnout
bez poškození.
A co pevný disk?
I pevný vestavěný disk je na časté uspávání konstruován aby
zvládl běžný provoz (například 10 uspání za den), ale pokud
se bojíte, můžete si nastavit přechod do spánku po delší době nečinnosti
a tím snížit počet startů pevného disku na minimum.
Nastavení hibernace u Windows 7 se provádí ze stejného dialogu, jako
nastavení jasu displeje viz odkaz níže:
http://dum-zahrada.okhelp.cz/forum/viewtopic.php?f=64&t=404
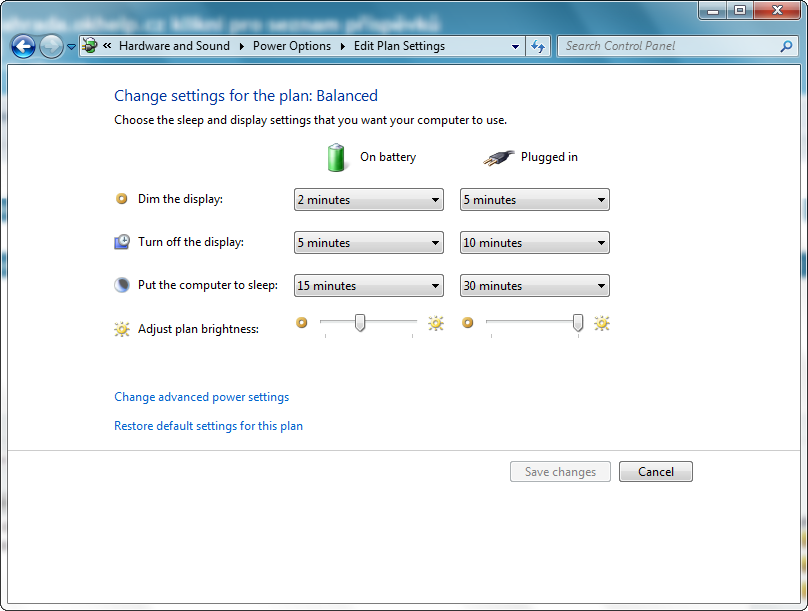
Zavřít všechny aplikace
Uvolnit paměť
a zkusit restartovat zařízení
viz video
Uvolnit paměť
a zkusit restartovat zařízení
viz video
Editace: 1362390375
Počet článků v kategorii: 115
Url:notebook-tipy-triky-ovladani-klavesnice-id-528



