Jak rozepsat propisku
I když pracujete na PC bez propisky se neobejdete. Máte třeba tři v zásobě, ale
jak vypíšete první, světe div se, ta další za tu dobu zaschla a není možné jí rozepsat.
Zkuste následující - jak rozepsat propisku:
Vždy po každém úkonu zkusit rozepsat na papíře ale podloženém jinými papíry, jako například první stránka sešitu, aby se špička lépe otřela od zatuhlé barvy a vosku.
jak vypíšete první, světe div se, ta další za tu dobu zaschla a není možné jí rozepsat.
Zkuste následující - jak rozepsat propisku:
- - dýchnout na špičku
- - ponořit špičku do teplé vody, třeba i minutu
- - vytáhnout náplň a zkusit do otevřeného zadního konce vdechnout, nebo naopak vcucnout a to několikrát za sebou
- - vyndat náplň a velmi krátce kovovou špičku nahřát nad plamenem zapalovače, stačí méně než sekunda jinak kovová špička vypadne z plastu
- - vytáhnout špičku kleštičkami s původní náplně a nasunout místo zaschlé špičky plné náplně (pozor na umazání rukavice gumové ubrousek atd. nejsou na závadu)
Vždy po každém úkonu zkusit rozepsat na papíře ale podloženém jinými papíry, jako například první stránka sešitu, aby se špička lépe otřela od zatuhlé barvy a vosku.
115LW NO topic_id
AD
Další témata ....(Topics)
Update Android 10
Dne 25.02.2021 byl proveden update systému telefonu Xiaomi Redmi Note 8 Pro.Aktualizace byla dostupná již dříve, ale nespěchalo se s ní, protože se objevily problémy u uživatelů a čekalo se na jejich odstranění.
Aktualizace proběhla bez problému.
První den došlo ke dvěma samovolným restartům a to při použití vestavěné aplikace fotoaparátu.
Další den již telefon pracoval bez problémů.
Nejlepší vylepšení:
- za 15 až 18 sekund (oproti 50 sekundám u Android 9) od zapnutí telefonu pomocí vypínače, naběhne úvodní, zamykací obrazovka
- není třeba se neustále hrabat v nastavení jasu obrazovky (dříve z důvodů úspory energie, obrazovka přepínala do úsporného režimu a bylo na slunci celkem obtížné najít ovládání a zesvětlit jí)
- kamera / fotoaparát - v Android 10 už lze nastavit si vlastní lištu a pořadí v jakém budou režimy uspořádány vedle sebe, či které budou skryty, po kliknutí na možnost Více. Dříve byl problém přejít z Fotografie do PRO režimu, zabralo to cenné sekundy, nyní lze umístit na lištu jen nejpoužívanější režimy a jejich pořadí)
- rozhraní fotoaparátu je průhledné (dříve byly černě podkresleny ovládací prvky a nebylo tak možno vidět celou scénu, nebo jen matně)
- kontrast plochy se zdá být lepší, ikony viditelnější, ale to bude asi tou změnou jak systém nakládá s jasem obrazovky
- lepší správa aplikací a obrazovky snížila spotřebu energie
- fonty / písma jsou ve srovnání s Androidem 9.0 větší a lepší a lze je měnit
- na spodní liště přibyla ikona Rychlého přístupu (lze ji skrýt), která otevře nabídku s ikonami
- Google asistenta,
- Nastavení usnadnění,
- Napájení (vyvolá nabídku Vypnout, Restartovat, Letadlo, Tichý režim ....),
- Hlasitost,
- Nedávné (aplikace),
- Zamykací obrazovka (obrazovka se zamkne, jako po vypnutí vypínačem a je třeba jí odemknout, dle Vašeho nastavení)
- Přepínače
- Oznámení
- Snímek (obrazovky)
Aplikace fotoaparátu/kamery je s Androidem 10 již plně průhledná - ovládací prvky nemají tmavý podklad a je možno skrýt režimy, které nepoužíváme
 Date: 26.02.2021 - 13:09
Date: 26.02.2021 - 13:09javascript check password allowed characters
var str = "abc#!5ř";
for(var i = 0; i < str.length; i++) {
var ch = str.charCodeAt(i);
if(ch<33 || ch>126){
alert("Character not allowed "+str.substr(i,1)+" Delete it!");
return;
}
}
android.process.media přestal pracovat
Při používání fotoaparátu / kamery docházelo ktomuto chybovému hlášení a fotoaparát přestal ukládat
fotografie.
Navíc se přidalo hlášení:
android.process.launcher přestal pracovat
Do Nastavení se bylo možno dostat pouze přes tu horní černou lištu.
Stáhnout jí dolů a tam se podařilo přepnout do Nastavení a pak vybrat Aplikace.
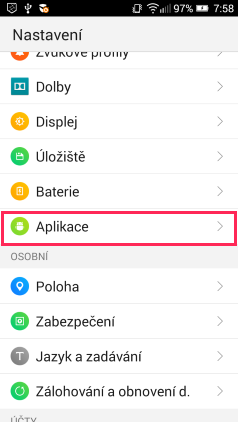
Byly použity postupně tyto řešení, pokud problém přetrvával, bylo použito další
Pokud má uživatel obavy a nemá již základní zkušenosti s popsanými kroky,
je třeba zajít se zařízením do odborného servisu.
Řešení 1
- vypnutí zařízení, vytažení baterie na 30 sekund- vložení baterie zpět a zapnutí zařízení
Řešení 2
- zatáhnout za oznamovací oblast a otevřít NASTAVENÍ,či je otevřít tlačítkem zařízení jak jste zvyklí
- otevřít/kliknout/tapnout na Aplikace - Správa aplikací - Vše
- např. levým spodním tlačítkem zkusit otevřít menu
- z menu vybrat Obnovit nastavení aplikací
- dále již použít řešení 1
- postupovat jako v Řešení 1.
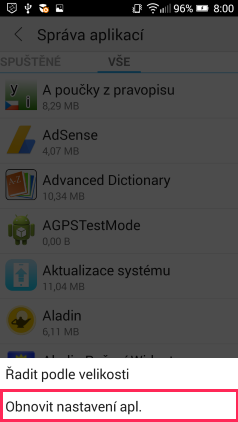
Řešení 3
- otevřít Aplikace - Vše dle Řešení 2- z menu vybrat Obnovit nastavení aplikací
kliknout na Google Service Framework, tam kliknout na Vymazat mezipaměť - Vymazat data a ukončit jej, kliknout na Vynutit ukončení
- dále postupovat jako v Řešení 1. čili vypnout zařízení, vytáhnout baterii atd.
Řešení 4
- zálohovat si kontakty a důležitá data- otevřít Aplikace - Vše dle Řešení 2
- postupně kliknout na Fotoaparát, tam kliknout na Vymazat mezipaměť - Vymazat data
- pak na Kontakty a opět Vymazat mezipaměť - Vymazat data
- pak na Obchod Google Play a opět Vymazat mezipaměť - Vymazat data
- pak na Google Service Framework, tam kliknout na Vymazat mezipaměť - Vymazat data a ukončit jej, kliknout na Vynutit ukončení
- dále postupovat jako v Řešení 1. čili vypnout zařízení, vytáhnout baterii atd.
Další řešení na odkaze níže
appuals.com/android-process-media-has-stopped/ Date: 25.09.2020 - 07:44Pokud se "Modrá smrt" opakuje:
Pokud problém přetrvává zkusit možnost a vždy otestovat zda problém byl odstraněn
Zajímavé je, že pc bylo týden na testování ve dvou servisech a vadnou paměť neobjevili.
Zde je pak výpis testu pomocí Memtest86

- - zkusit zálohovat důležitá data, nebo celý disk (raději zavčas protože může se začít projevovat porucha disku)
- - vrátit se pomocí Bodu obnovení do předchozího stavu a otestovat běh systému s programy
Pokud problém přetrvává zkusit možnost a vždy otestovat zda problém byl odstraněn
- - zkusit ještě odpojit všechny periferie nechat jen myš připojenou (pokud systém již nepadá, závada
na jednom s připojených zařízení, nebo je nutné nainstalovat aktuální ovladače zařízení) - - stáhnout a nainstalovat BlueScreenView http://www.nirsoft.net/utils/blue_screen_view.html
a s ním otevřít soubor *.dmp vytvořený při pádu systému, který je ve složce u Windows 7
v na této adrese "c:\Windows\Minidump\051914-19234-01.dmp"
číslo souboru odpovídá datu pádu systému! - - dle čísla chyby najít na internetu, co vyvolalo výjimku a zaměřit se na testování těchto částí
počítače (pokud se jedná o chybu pevného disku, co nejrychleji proveďte zálohu nejlépe celého disku)
Paměti můžete testovat pomocí Memtest86 ale je to již pro pokročilé uživatele.
Já jsem paměti testoval tak, že jsem ponechal vždy jen jednu ve slotu a ostatní vyndal.
Pak jsem spustil systém, otevřel tolik programů, že jsem zaplnil RAM paměť na maximum.
Hibernoval - uspal pc čim se obsah paměti vypsal na disk, pak spustil pc, obsah uloženého obrazu paměti
se znovu načítal do paměti ale i s chybou a okamžitě došlo k pádu systému.
U další paměti k pádu nedošlo tak jsem vadnou paměť objevil asi do 5 minut.
Zajímavé je, že pc bylo týden na testování ve dvou servisech a vadnou paměť neobjevili.
Zde je pak výpis testu pomocí Memtest86

Je rychlejší HDD hard disk, nebo přenosný disk usb - flash paměť?
Pevný disk - HDD - většinou součást počítače:
Pomalejší vyhledání správného místa na disku
Velmi rychlý přenos dat
USB klíčenka - přenosné paměťové médium:
Velmi rychlé vyhledání dat
Velmi pomalý přenos dat
Zhodnocení:
Klíčenka USB bude vítězit ve vyhledávání a přenosu malých souborů, či malého objemu dat.
Pevný disk bude rychlejší v přenosu velkého objemu dat - velkých souborů.
SSD disk - střední "zlatá" cesta
SSD disk spojuje výhody obou srovnávaných zařízení.
Umožňuje rychlé vyhledání dat na něm uložených, ale také jejich rychlejší přenos, než je tomu u USB klíčenky.
Pevný disk - HDD - většinou součást počítače:
Pomalejší vyhledání správného místa na disku
Velmi rychlý přenos dat
USB klíčenka - přenosné paměťové médium:
Velmi rychlé vyhledání dat
Velmi pomalý přenos dat
Zhodnocení:
Klíčenka USB bude vítězit ve vyhledávání a přenosu malých souborů, či malého objemu dat.
Pevný disk bude rychlejší v přenosu velkého objemu dat - velkých souborů.
SSD disk - střední "zlatá" cesta
SSD disk spojuje výhody obou srovnávaných zařízení.
Umožňuje rychlé vyhledání dat na něm uložených, ale také jejich rychlejší přenos, než je tomu u USB klíčenky.
Editace: 1399926292
Počet článků v kategorii: 115
Url:jak-rozepsat-propisku-id-712



