Photoshop zakřivená čára s šipkou - jak nakreslit
- pomocí nastroje pero nakreslíme čáru a potřebně zakřivíme
(vybereme ještě ikonu Cesty, aby předkreslená čára nebyla okamžitě vyplněna - přepneme do záložky Cesty v dialogu vrstev
- klikneme pravým myším na cestu v dialogu a vybereme Vytáhnout cestu
- zvolíme Štětec - Brush, který jsme si předem nastavily na potřebnou stopu i barvu
- zvolíme Použít
- vybereme nástroj linka a klikneme na ikonu Nástroj jiný tvar (hvězdička) kde zvolíme
šipku na konci - zvolíme tloušťku a barvu
- přiložíme ke konci čáry a uděláme trojúhelník šipky
- v dialogu Vrstev přepneme na Cesty , pravým na šipku - Vytvořit výběr - vyhladíme - Použít
- Ctrl + D - zrušíme výběr
**VIDEO YOUTUBE
115LW NO topic_id
AD
Další témata ....(Topics)
Wordpress vlastní tlačítka v toolbaru editoru | wordpress-vlastni-tlacitka-v-toolbaru-editoru-id-840
Wordpress 4.2.2 má kód tlačítek v souboru:
Tlačítko PRE jsem přidal téměř nakonec kódu mezi ostatní tlačítka, ale musel jsem název změnit na preMin, jinak se nezobrazovalo.
Taky jsem zvětšil číslo v hranatých závorkách jež asi značí vzdálenost od okraje, tedy pořadí tlačítek:
/yourweb/wp-includes/js/quicktags.min.jsTlačítko PRE jsem přidal téměř nakonec kódu mezi ostatní tlačítka, ale musel jsem název změnit na preMin, jinak se nezobrazovalo.
Taky jsem zvětšil číslo v hranatých závorkách jež asi značí vzdálenost od okraje, tedy pořadí tlačítek:
edButtons[110]=new a.TagButton("code","code","<code>","</code>"),edButtons[120]=new a.TagButton("preMin","preMin","<pre lang=\"java\" line=\"0\">","</pre>"),edButtons[140]=new a.CloseButton}();
GPS navigace v telefonu vypadává a dlouhou hledá pozici.
Používal jsem navigaci v chytrém telefonu od LENOVO.
Po určité době jsem zjistil, že když telefon vypnu zcela, baterie vydrží nabitá
i půl roku.
Takovou dlouhou dobu nepotřebuji, ale někdy se to hodí, když není zdroj
nabíjení nablízku a je třeba vydržet s baterií ještě několik dnů.
Začal jsem tedy telefon vypínat zcela.
Po několika dnech mi vysadila navigace a zhruba půl hodiny hlásila, že nemá GPS signál.
Pak jej nalezla a vše se zdálo v pořádku.
Asi po 14 dnech došlo znovu ke stejné situaci.
Napadlo mne jestli to není tím úplným vypnutím operačního systému.
Možná je třeba určitého času na identifikaci přístroje a navigace po úplném vypnutí a restartu přístroje, potřebuje určitý čas pro znovuregistraci.
Nyní telefon vypínám jako dřív do spánku, pro snadné spuštění.
Navigace funguje okamžitě, jako dříve a bez problémů.
Používal jsem navigaci v chytrém telefonu od LENOVO.
Po určité době jsem zjistil, že když telefon vypnu zcela, baterie vydrží nabitá
i půl roku.
Takovou dlouhou dobu nepotřebuji, ale někdy se to hodí, když není zdroj
nabíjení nablízku a je třeba vydržet s baterií ještě několik dnů.
Začal jsem tedy telefon vypínat zcela.
Po několika dnech mi vysadila navigace a zhruba půl hodiny hlásila, že nemá GPS signál.
Pak jej nalezla a vše se zdálo v pořádku.
Asi po 14 dnech došlo znovu ke stejné situaci.
Napadlo mne jestli to není tím úplným vypnutím operačního systému.
Možná je třeba určitého času na identifikaci přístroje a navigace po úplném vypnutí a restartu přístroje, potřebuje určitý čas pro znovuregistraci.
Nyní telefon vypínám jako dřív do spánku, pro snadné spuštění.
Navigace funguje okamžitě, jako dříve a bez problémů.
- duplikujeme základní vrstvu abychom nepoškodili original
- vytvoříme novou skupinu a do ní novou vrstvu
- přepneme do kopie obrázku a vytvoříme cestu perem (musíme jí uzavřít)
- pravým myším klikneme na nějakou část cesty - čárky od pera
- z menu vybereme Vytvořit výběr
- menu Úpravy - Kopírovat sločené Ctrl+Shift+C
Copy Merged Ctrl+Shift+C
- přepneme se do prázdného layeru - vrstvy
- vložíme výběr Ctrl+V
**VIDEO YOUTUBE
- vytvoříme novou skupinu a do ní novou vrstvu
- přepneme do kopie obrázku a vytvoříme cestu perem (musíme jí uzavřít)
- pravým myším klikneme na nějakou část cesty - čárky od pera
- z menu vybereme Vytvořit výběr
- menu Úpravy - Kopírovat sločené Ctrl+Shift+C
Copy Merged Ctrl+Shift+C
- přepneme se do prázdného layeru - vrstvy
- vložíme výběr Ctrl+V
**VIDEO YOUTUBE
Oznamovací oblast Windows 7 - system tray - notification area.
Skryté ikony v této oblasti zobrazíte kliknutím na šipku a poté se nad ní otevře okénko s dalšími ikonami viz obrázek.
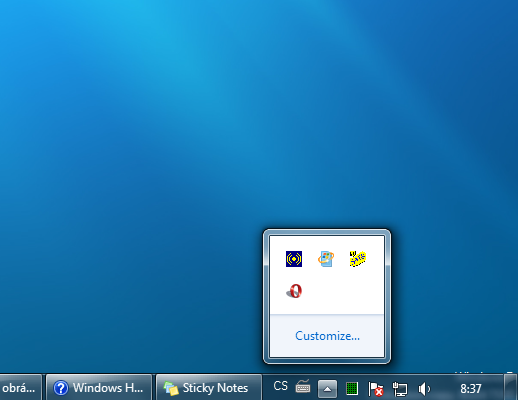
Editace: 1390479563
Počet článků v kategorii: 115
Url:photoshop-zakrivena-cara-s-sipkou-jak-nakreslit-id-634



