javascript setTimeout check is working running
Kontrola v javascript jestli proces ještě běží...
javascript setTimeout check is working or running
javascript setTimeout check is working or running
var bMyWorkIsOver = false;
var myTime = setTimeout(function(){ doWork(); clearTimeout(myTime ); myTime = null; bMyWorkIsOver = true;}, 500);
function doWork(){
// do work.....
// next mode how to marking end of work
bMyWorkIsOver = true;
clearTimeout(myTime );
myTime = null;
}
var myCheck=null;
checkTimeOut();
function checkTimeOut(){
// check one or both
if(myTime == null && bMyWorkIsOver ){
// do next work
clearTimeout(myCheck);
myCheck = null;
}else{
myCheck = setTimeout(function(){ checkTimeOut();}, 500);
}
}
115LW NO topic_id
AD
Další témata ....(Topics)
Komprese AVI do MP4. Compressing AVI format to MP4. Fotografické aparáty i mobilní telefony často ukládají natáčené video do souborů s koncovkou *.AVI ,
ale po stažení na počítač je pro mnohé nepříjemná velikost těchto souborů.
Velikost těchto *.avi souborů můžeme zmenšit zhruba 10x v programu VirtualDub,
který si můžete stáhnout z této adresy: http://virtualdub.sourceforge.net/
Combined Community Codec Pack - CCCP download
Balík komprimačních kodeků důležitých ke komprimaci videa ke stažení zde: http://cccp-project.net/
Po instalaci a spuštění programu otevřeme v něm požadované video: File - Open video file ....
Nastavení komprese: z menu Video - Compression (Ctrl+P)
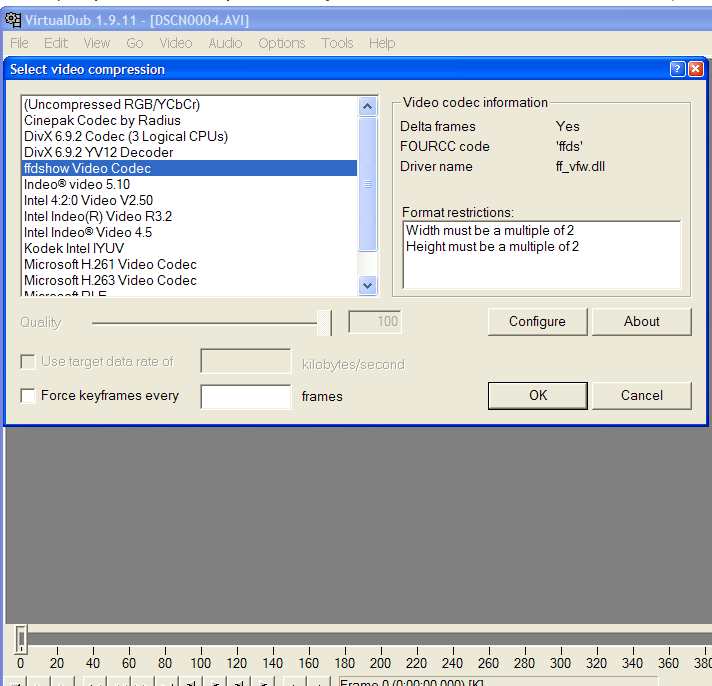
Ještě můžeme většinou u kodeku nastavit velikost komprese buď posuvníkem Quality na výše uvedeném obrázku a
nebo po stisknutí tlačítka Configure
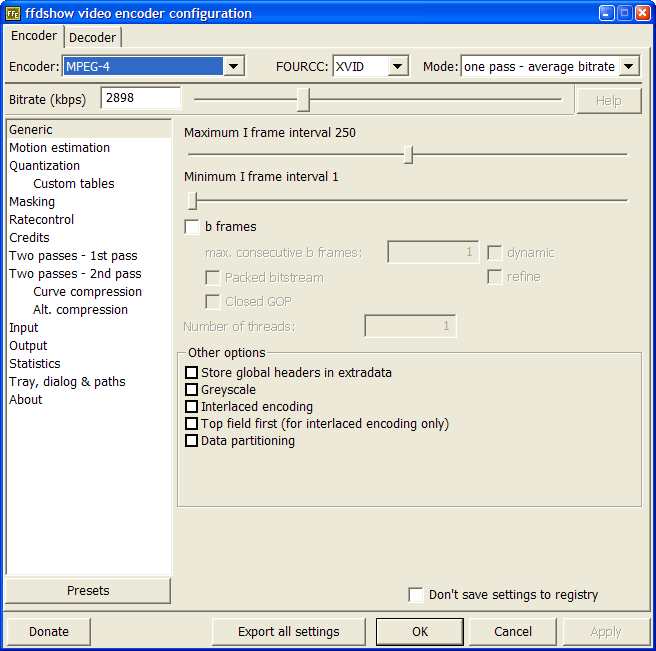
Nezapomeňte nastavit, že chcete použít kompresi z menu Video - Normal recompress, nebo Fast recompress.
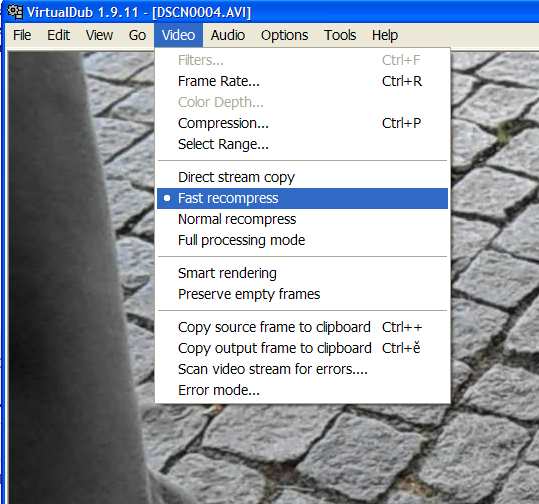
Kompresi spustíme, když soubor uložíme pomocí klávesy F7, nebo z menu File - Save as AVI
Před kompresí mělo video velikost 1 GB a po kompresi 98 MB, tedy 10 krát menší.
Srovnejte obrázky před a po kompresi viz níže:
Před kompresí kvalita videa HD

Po kompresi je soubor 10x menší, ale kvalita je stále vysoká

ale po stažení na počítač je pro mnohé nepříjemná velikost těchto souborů.
Velikost těchto *.avi souborů můžeme zmenšit zhruba 10x v programu VirtualDub,
který si můžete stáhnout z této adresy: http://virtualdub.sourceforge.net/
Combined Community Codec Pack - CCCP download
Balík komprimačních kodeků důležitých ke komprimaci videa ke stažení zde: http://cccp-project.net/
Po instalaci a spuštění programu otevřeme v něm požadované video: File - Open video file ....
Nastavení komprese: z menu Video - Compression (Ctrl+P)
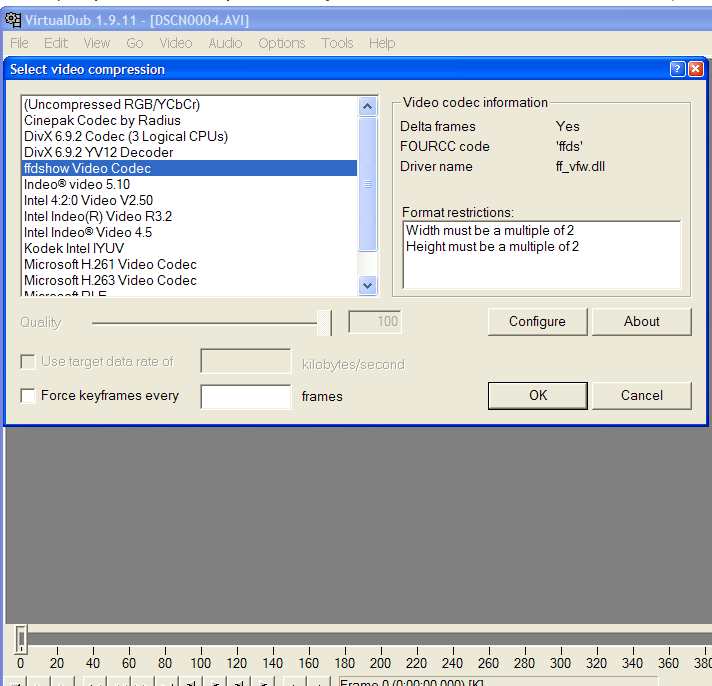
Ještě můžeme většinou u kodeku nastavit velikost komprese buď posuvníkem Quality na výše uvedeném obrázku a
nebo po stisknutí tlačítka Configure
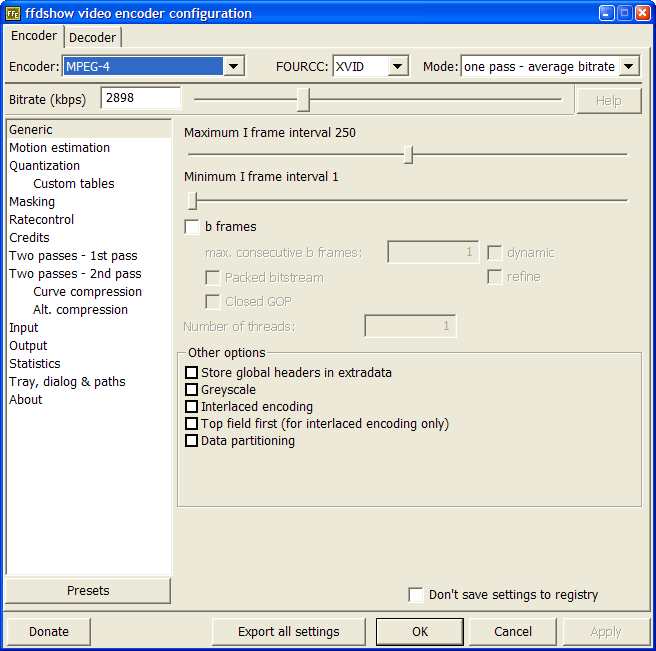
Nezapomeňte nastavit, že chcete použít kompresi z menu Video - Normal recompress, nebo Fast recompress.
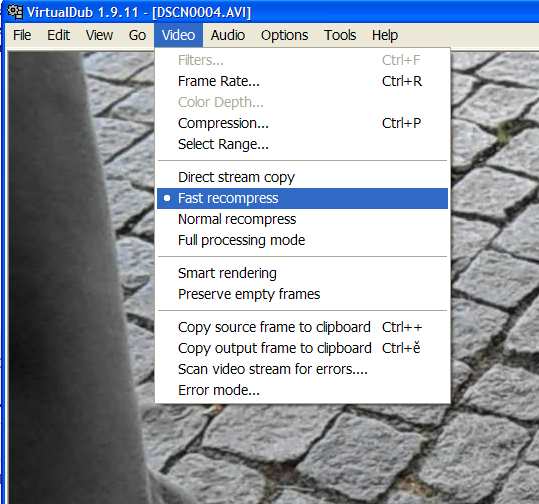
Kompresi spustíme, když soubor uložíme pomocí klávesy F7, nebo z menu File - Save as AVI
Před kompresí mělo video velikost 1 GB a po kompresi 98 MB, tedy 10 krát menší.
Srovnejte obrázky před a po kompresi viz níže:
Před kompresí kvalita videa HD

Po kompresi je soubor 10x menší, ale kvalita je stále vysoká

Windows XP
S CamStudio můžeme nahrávat buď z mikrofonu, nebo ze sluchátek.
**VIDEO YOUTUBE
S CamStudio můžeme nahrávat buď z mikrofonu, nebo ze sluchátek.
- - kliknout na menu OPTIONS a vybrat - Record audio from microphone
- - pravým myším kliknout na ikonu reproduktoru v pravém dolním rohu obrazovky - UPRAVIT VLASTNOSTI ZVUKU, nebo v Ovladací panely na ikonu Zvuky a zvuková....
- - vyberte záložku ZVUK
- - u Přehrávání zvuku kliknout na Hlasitost a povolit všechna zařízení, která jsou potřeba
- - u Záznam zvuku kliknout na Hlasitost a vybrat buď mikrofon, nebo SMĚŠOVAČ STEREO pokud chceme zaznamenat výstup na reproduktory
**VIDEO YOUTUBE
Software, který lze použít k prohlížení, editaci snímků a videosekvence.
ViewNX 2 nabízí snadné používání a vysoký výkon v jednom kompletním balení.
Kromě importu a prohlížení snímků můžete změnit velikost, oříznout, narovnat,
nastavit vyvážení bílé a expozici snímků.
Obsahuje program pro editaci filmů, včetně odstranění nežádoucích záběrů.
http://nikonimglib.com/nvnx/index_en_eur.html#os-windows
ViewNX 2 nabízí snadné používání a vysoký výkon v jednom kompletním balení.
Kromě importu a prohlížení snímků můžete změnit velikost, oříznout, narovnat,
nastavit vyvážení bílé a expozici snímků.
Obsahuje program pro editaci filmů, včetně odstranění nežádoucích záběrů.
http://nikonimglib.com/nvnx/index_en_eur.html#os-windows
Ztráta nejen GPS signálu na chytrém - mobilním telefonu
Na kvalitu signálu-zaměření zařízení mají vliv:
- -není zapnuto vyhledávání polohy na zařízení (Nastavení - Poloha) - zapnout
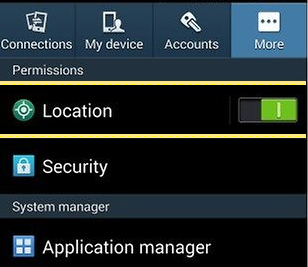
- -aplikace může mít zakázáno vyhledávat polohu, zkontrolovat
- -vysoké budovy v okolí
- -uzavření se v místnosti
- -hustá oblačnost
- -bouře, blesky
- -stínění antény zařízení (například bude přístroj v nějakém pouzdře, či krabici, které tlumí signál)
Řešení
- -dostat se na volný prostor, kde nepřekáží stromy, budovy, mosty atd.
- -zkusit připojit sluchátka k zařízení - ty prodlouží anténu a zlepší přijímání - vysílání signálu
- -restartovat zařízení
- -nestát se zařízením na místě, ale jít s ním se zapnutou aplikací, např. mapy.cz - aplikace bude neustále žádat o polohu a zařízení snáze zachytí signál
- -přiložit telefon k něčemu kovovému, tím zvětšit plochu vestavěné antény a zlepšit příjem signálu
Date: 31.05.2020 - 20:13
Windows 8 - některé aplikace vyžadují aby procesor umožňoval technoligii Second Level Address Translation SLAT,
ale jak to zjistit že procesor SLAT umí?
Stáhněte si Coreinfo.exe od Microsoftu
http://technet.microsoft.com/en-us/sysinternals/cc835722
Vybalte jej do adresáře C:\
Pak spusťte konzoli: Start-Všechny programy(All Programms)-Příslušenství(Accessories) - Příkazový řádek (Command Prompt) jako správce administrátor (pravým myším na ikonu příkazového řádku a vybrat Spustit jako správce)
a hned za c:\ dopište coreinfo.exe -v a stiskněte ENTER
Pokud procesor umožňuje SLAT technologii naleznete NP (NPT) řádek ( * umožnuje , - neumožňuje)
NP * Supports AMD nested page tables (SLAT)
ale jak to zjistit že procesor SLAT umí?
Stáhněte si Coreinfo.exe od Microsoftu
http://technet.microsoft.com/en-us/sysinternals/cc835722
Vybalte jej do adresáře C:\
Pak spusťte konzoli: Start-Všechny programy(All Programms)-Příslušenství(Accessories) - Příkazový řádek (Command Prompt) jako správce administrátor (pravým myším na ikonu příkazového řádku a vybrat Spustit jako správce)
a hned za c:\ dopište coreinfo.exe -v a stiskněte ENTER
Pokud procesor umožňuje SLAT technologii naleznete NP (NPT) řádek ( * umožnuje , - neumožňuje)
NP * Supports AMD nested page tables (SLAT)
Editace: 14.5.2020 - 10:35
Počet článků v kategorii: 115
Url:javascript-settimeout-check-is-working-running-id-2343



