Obrázek Screenshots Windows Media Player
Pokud potřebujeme vyvořit obrázek videa probíhajícího ve
Windows Media Player je nutné udělat následujíci nastavení viz video.
- Přehrávání
- Další možnosti
- Výkon (karta - záložka)
- Upřesnit
- zrušit zaškrtnutí Použít překryvy
- uložit pomocí OK
Pak můžete vytvořit obraz plochy například pomocí klávesy PrintScreen (vedle napravo od F12)
a uložit do vašeho obrázkového editoru - malování.
**VIDEO YOUTUBE
Windows Media Player je nutné udělat následujíci nastavení viz video.
- Přehrávání
- Další možnosti
- Výkon (karta - záložka)
- Upřesnit
- zrušit zaškrtnutí Použít překryvy
- uložit pomocí OK
Pak můžete vytvořit obraz plochy například pomocí klávesy PrintScreen (vedle napravo od F12)
a uložit do vašeho obrázkového editoru - malování.
**VIDEO YOUTUBE
115LW NO topic_id
AD
Další témata ....(Topics)
Stativ na kameru či mobil Yenkee 301BK
Výhody:- + flexibilní univerzální přenosný stativ s vestavěným standardním 1/4" závitem pro šroub pro všechny fotoaparáty
- + max zatížení 800 gramů
- + otočný kulový kloub zajišťuje 360° otočení instalovaného zařízení i jeho naklápění do stran
- + couvací kamera - stojánek s mobilem se umístí za zadní sklo na poličku a na displeji lze pozorovat okolí za vozidlem (je to nouzové řešení, ale není třeba složité instalace a pokud je couvací kamera třeba jen zřídka, může toto postačit)
- + ohybatelné pryžové nohy, lze je snadno obtočit např. kolem zábradlí, roztáhnout, zkrátit ohnutím, takže stativ stojí bezvadně i na šikmé ploše a pod.
- + nohy mají ideální délku a tím zajistí potřebnou stabilitu i u těžších fotoaparátů a přitom po složení vejdou do vnitřních kapes sportovních bund
- + únosné rozměry i hmotnost
- + konstrukce se zatím jeví solidní a pevná
- + lze použít i jako selfie tyč a nebo snadno nožky omotat okolo klacku a tím prodloužit vzdálenost tyče, jak je libo
- + úchytné konzole pro kameru, fotoaparát i mobil
- + cena zhruba 400 kcz
- + neocenitelný pomocník při focení noční oblohy, nebo vzdálených objektů při maximálním zvětšení, kdy by se obraz již velmi chvěl a byl rozmazaný
Nevýhody:
- - svěráček na fotoaparát má dost silnou pružinu, takže mobil o šířce 77.2 mm (Xiaomi Redmi Note) je už na hranici maxima roztažení svěráčku
a je otázkou, zda plastové čelisti po krátké době neprasknou
- - ukončení nožiček by mohlo obsahovat magnety pro snadnější uchycení na šikmé, ocelové plechy např. karoserii automobilu a sloužit
při couvání, jako couvací kamera, nebo na přední části kapoty, jako kontrolní kamera při najíždění do úzkých prostor
Rozdíl kvality obrázku se stativem a bez stativu

Stativ - trojnožka:
na který lze buď přímo našroubovat fotoaparát, nebo kameru, či adaptéry pro uchycení různých zařízení - svěráček na mobily, kloub na kamery a pod.

Výrobek byl zakoupen na:
www.czc.cz/yenkee-ysm-301bk-ohybatelny-tripod-3v1-cerna/239237/produkt Date: 25.12.2020 - 10:14
android.process.media přestal pracovat
Při používání fotoaparátu / kamery docházelo ktomuto chybovému hlášení a fotoaparát přestal ukládat
fotografie.
Navíc se přidalo hlášení:
android.process.launcher přestal pracovat
Do Nastavení se bylo možno dostat pouze přes tu horní černou lištu.
Stáhnout jí dolů a tam se podařilo přepnout do Nastavení a pak vybrat Aplikace.
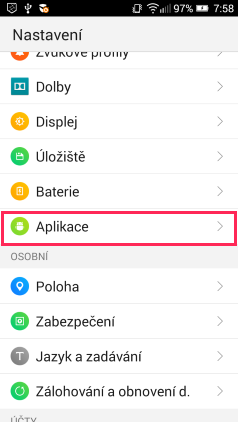
Byly použity postupně tyto řešení, pokud problém přetrvával, bylo použito další
Pokud má uživatel obavy a nemá již základní zkušenosti s popsanými kroky,
je třeba zajít se zařízením do odborného servisu.
Řešení 1
- vypnutí zařízení, vytažení baterie na 30 sekund- vložení baterie zpět a zapnutí zařízení
Řešení 2
- zatáhnout za oznamovací oblast a otevřít NASTAVENÍ,či je otevřít tlačítkem zařízení jak jste zvyklí
- otevřít/kliknout/tapnout na Aplikace - Správa aplikací - Vše
- např. levým spodním tlačítkem zkusit otevřít menu
- z menu vybrat Obnovit nastavení aplikací
- dále již použít řešení 1
- postupovat jako v Řešení 1.
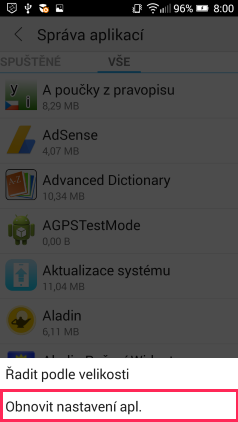
Řešení 3
- otevřít Aplikace - Vše dle Řešení 2- z menu vybrat Obnovit nastavení aplikací
kliknout na Google Service Framework, tam kliknout na Vymazat mezipaměť - Vymazat data a ukončit jej, kliknout na Vynutit ukončení
- dále postupovat jako v Řešení 1. čili vypnout zařízení, vytáhnout baterii atd.
Řešení 4
- zálohovat si kontakty a důležitá data- otevřít Aplikace - Vše dle Řešení 2
- postupně kliknout na Fotoaparát, tam kliknout na Vymazat mezipaměť - Vymazat data
- pak na Kontakty a opět Vymazat mezipaměť - Vymazat data
- pak na Obchod Google Play a opět Vymazat mezipaměť - Vymazat data
- pak na Google Service Framework, tam kliknout na Vymazat mezipaměť - Vymazat data a ukončit jej, kliknout na Vynutit ukončení
- dále postupovat jako v Řešení 1. čili vypnout zařízení, vytáhnout baterii atd.
Další řešení na odkaze níže
appuals.com/android-process-media-has-stopped/ Date: 25.09.2020 - 07:44Nejlepší je, když router - modem a koncové zařízení - notebook na sebe
vidí a čím kratší vzdálenost, tím silnější signál.
Co zlepšuje příjem wifi signálu:
- umístění v horním patře domu - signál jde do stran i dolů
- přídavné antény jak na router, tak na notebook
- postavit router proti dveřím, oknům, místům, které nejméně tlumí signál
Co zhoršuje příjem wifi signálu:
- stěny
- zrcadla
- překážky
- skříně
- kovové stěny, plechy
- blízkost zapnuté mikrovlně trouby u routeru či notebooku
- blízkost mobilního telefonu
vidí a čím kratší vzdálenost, tím silnější signál.
Co zlepšuje příjem wifi signálu:
- umístění v horním patře domu - signál jde do stran i dolů
- přídavné antény jak na router, tak na notebook
- postavit router proti dveřím, oknům, místům, které nejméně tlumí signál
Co zhoršuje příjem wifi signálu:
- stěny
- zrcadla
- překážky
- skříně
- kovové stěny, plechy
- blízkost zapnuté mikrovlně trouby u routeru či notebooku
- blízkost mobilního telefonu
- minimalizujte všechny aplikace do lišty programů (win+M)
- pravým myším klikněte na plochu obrazovky a zvolte Přizpůsobení (Personalize)
- zvolte Display - obrazovka
- zvolte Nastavení jasu
- zvolte Podrobné nastavení u pro jednotlivé režimy
Viz obrázky níže:
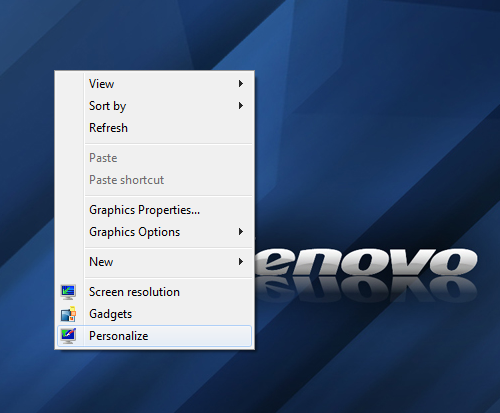
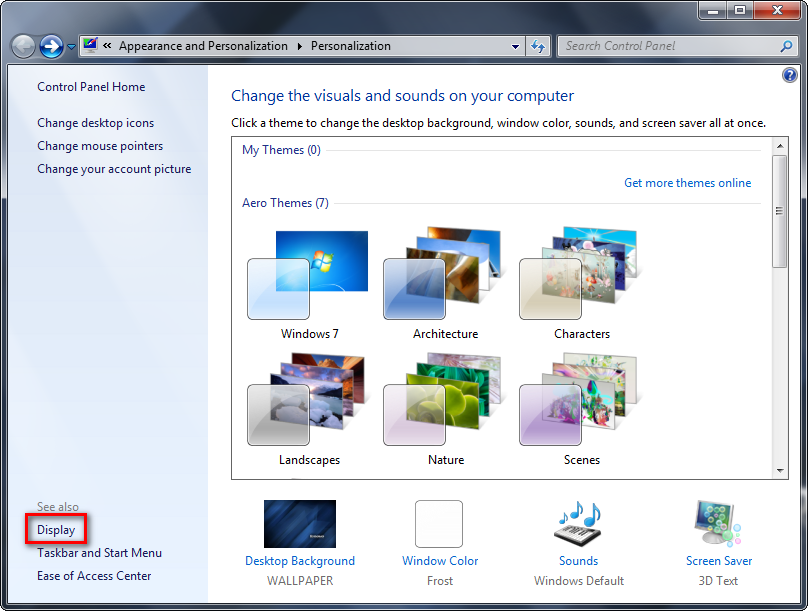
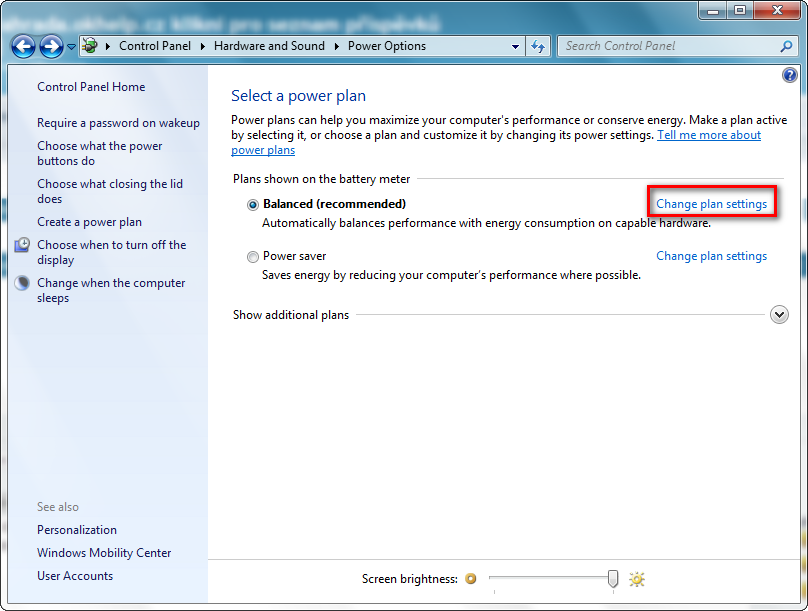
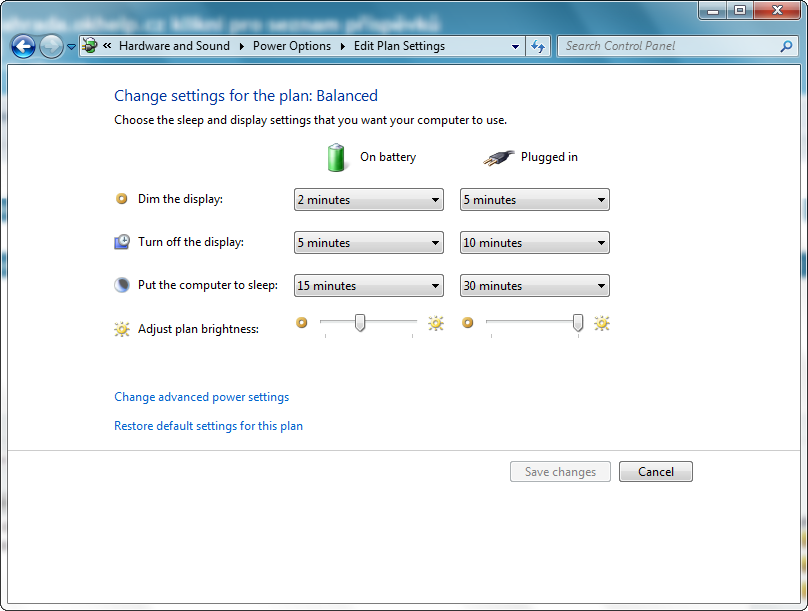
- pravým myším klikněte na plochu obrazovky a zvolte Přizpůsobení (Personalize)
- zvolte Display - obrazovka
- zvolte Nastavení jasu
- zvolte Podrobné nastavení u pro jednotlivé režimy
Viz obrázky níže:
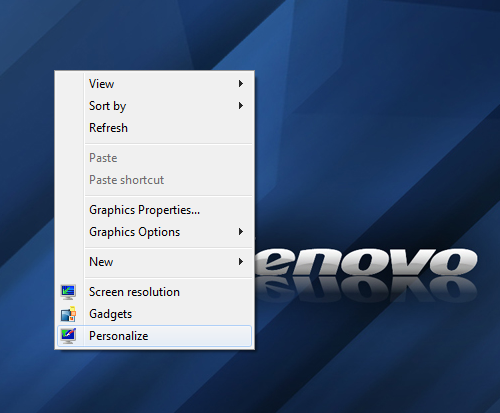
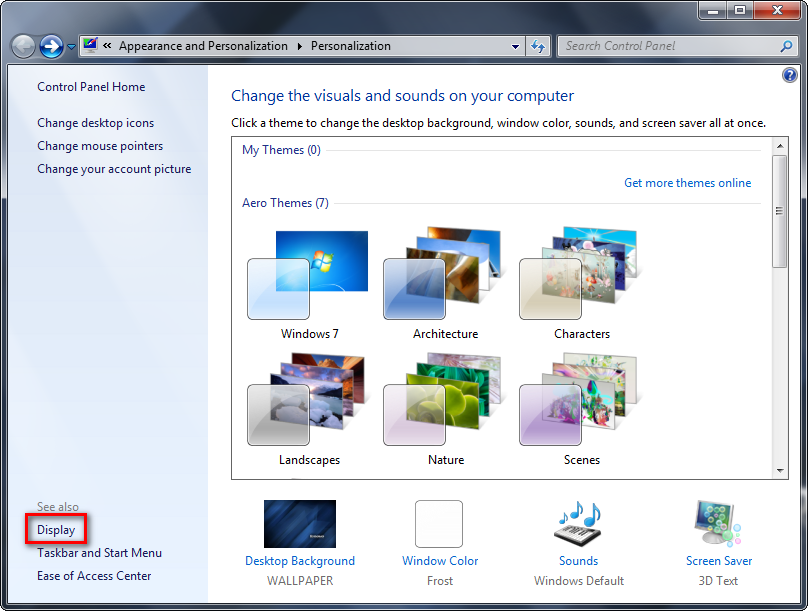
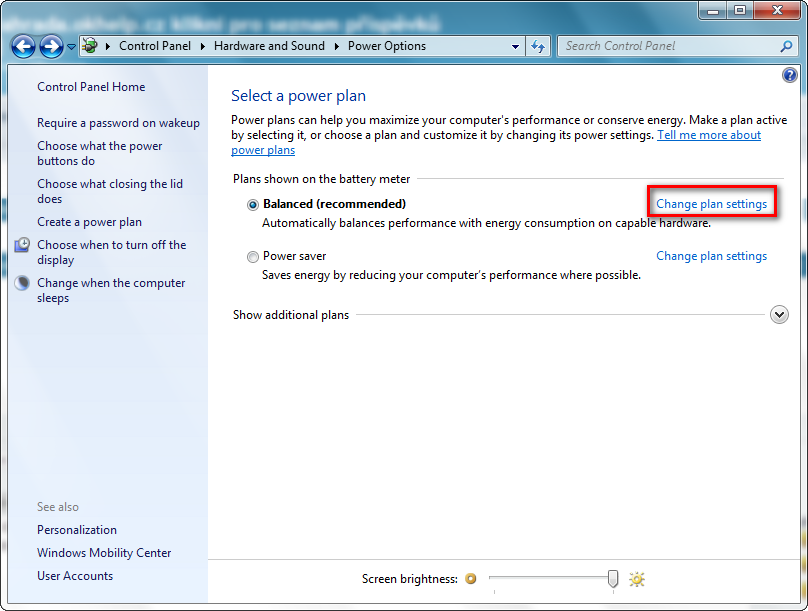
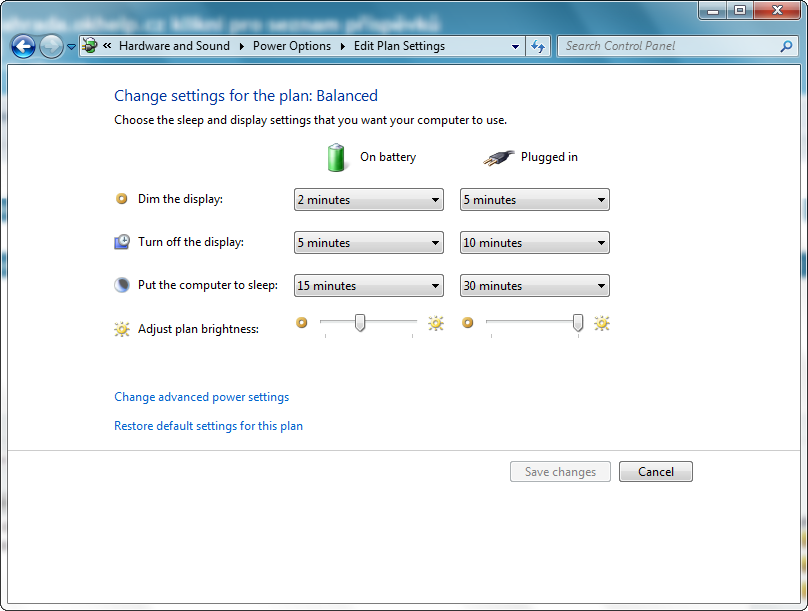
Jak rychle určit v jakém stavu je alkalická baterie
Baterie se spustí z výšky asi 10-15cm na tvrdou podložku, například stůlmínus koncem dolů.
Plně nabitá baterie zhruba do stavu 80% nabití neodskočí od podložky.
Baterie, která má nabití 70% a menší, odskočí - odrazí se zpět.
Alkalická baterie na počátku životnosti obsahuje gel, který
reaguje se zinkem a dalšími příměsi, aby se vytvářelo elektrické
napětí. Časem se tento rosol přemění na tuhou hmotu a to
způsobí, že se baterie již odrazí od pevného povrchu, zatím co
rosol, na počátku životnosti, se na povrch připlácne a neodrazí se.
Pokud potřebuji baterii na delší dobu, beru si ty, které neodskočí, nebo raději koupím nové.
Přesnější údaje zjistím měřením voltmetrem - čím vyšší napětí článku, tím lepší stav baterie.
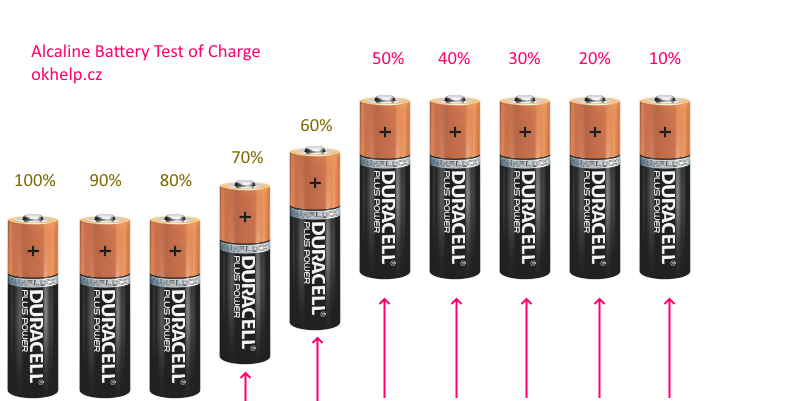 Date: 19.06.2020 - 10:10
Date: 19.06.2020 - 10:10Editace: 1352212469
Počet článků v kategorii: 115
Url:obrazek-screenshots-windows-media-player-id-315



