Čistění PC klávesnice keyboardu
- klávesu raději vždy odpojíme provedeme určitý bod, pokud se nám jeví nedostatečný, provedeme další kroky
- základní čistění pomocí hadříku, utěrky od prachu, klávesnici obrátíme vzhůru "nohama" a vyklepeme opatrně drobinky atd.
- pomocí přípravku např. Mr Muscle Glass Cleaner jemně klávesy orosíme a pročistíme tyčinkami s vatou na čištění uší, nebo si vyrobíme ze špejle a vaty něco podobného
- použijeme vysavač na klávesnice - můžeme i některé tlačítko vytáhnout pomocí vidličky či šroubováku a tím zkontrolovat,
kolik prachu je pod klávesami
- vysavač na pc klávesnici stojí zhruba 4 eura - 100 KCZ (rok 2012) a lze jej připojit do USB portu
- obrázek vysavače na klávesnici - USB vysavač klávesnice - mini PC vysavač, se kterým vysajeme prach a drobínky zapadanými mezi klávesy

Myčka na nádobí a čistění klávesnice:
Někteří uživatelé odšroubují všechny šroubky ze spodní strany klávesnice.
Odejmou horní část z tlačítky, vyjmou "folii" s výstupky, která slouží k vytlačení
tlačítek zpět po jejich stisknutí.
Horní část pak jen s tlačítky dají do myčky a obalí hadříkem a vyperou ve vodě do 40°C.
Jiní pak jen tento díl s tlačítky vloží do nádoby s vlažnou jarovou vodou a štětečkem
všechna tlačítka řádně promyjí.
Po důkladném vysušení se vše smontuje pomocí šroubku do původního stavu.
Pokud předchozí kroky nestačí tak již vcelku náročný způsob s větším rizikem poškození tlačítek:
Můžeme pomocí vidličky vyloupat jednotlivá tlačítka.
Je třeba si klávesnici vyfotit, ať pak tlačítka jsou vsunuta do správných otvorů.
Velká tlačítka je nutno podebrat z horní strany (směr od tlačítek F1 - F12, mají
při dolním okraji uchytky pro stabilizační pérko a ty bychom ze směru od dolního
okraje (tam kde sedíme) asi ulomili.
Obrázek uchycení pružiny pod držáčky z plastu, které se mohou ulomit

Tlačítka si skládejte v pořadí, jako jsou umístěna na klávesnici na hadřík.
Pod tlačítky vše vysajte a vyčistěte vatou navlhčenou v Mr Muscle.
Tlačítka očistěte hadříkem, utěrkou navlhčenou v Mr Muscle a po
oschnutí vmáčkněte do patřičných otvorů.
Pozor u velkých tlačítek je třeba zasunout nejdříve konce stabilizačních
pružinek pod držáčky a pak opatrně zasunout dřík tlačítka do otvoru.
Když na PC nepracujete delší dobu, je dobré klávesnici přikrýt speciálním krytem,
nebo fólií a tím snížit množství prachu a jiných nečistot, které dosedají na její povrch
a zapadají - zatečou mezi klávesy.
- základní čistění pomocí hadříku, utěrky od prachu, klávesnici obrátíme vzhůru "nohama" a vyklepeme opatrně drobinky atd.
- pomocí přípravku např. Mr Muscle Glass Cleaner jemně klávesy orosíme a pročistíme tyčinkami s vatou na čištění uší, nebo si vyrobíme ze špejle a vaty něco podobného
- použijeme vysavač na klávesnice - můžeme i některé tlačítko vytáhnout pomocí vidličky či šroubováku a tím zkontrolovat,
kolik prachu je pod klávesami
- vysavač na pc klávesnici stojí zhruba 4 eura - 100 KCZ (rok 2012) a lze jej připojit do USB portu
- obrázek vysavače na klávesnici - USB vysavač klávesnice - mini PC vysavač, se kterým vysajeme prach a drobínky zapadanými mezi klávesy

Myčka na nádobí a čistění klávesnice:
Někteří uživatelé odšroubují všechny šroubky ze spodní strany klávesnice.
Odejmou horní část z tlačítky, vyjmou "folii" s výstupky, která slouží k vytlačení
tlačítek zpět po jejich stisknutí.
Horní část pak jen s tlačítky dají do myčky a obalí hadříkem a vyperou ve vodě do 40°C.
Jiní pak jen tento díl s tlačítky vloží do nádoby s vlažnou jarovou vodou a štětečkem
všechna tlačítka řádně promyjí.
Po důkladném vysušení se vše smontuje pomocí šroubku do původního stavu.
Pokud předchozí kroky nestačí tak již vcelku náročný způsob s větším rizikem poškození tlačítek:
Můžeme pomocí vidličky vyloupat jednotlivá tlačítka.
Je třeba si klávesnici vyfotit, ať pak tlačítka jsou vsunuta do správných otvorů.
Velká tlačítka je nutno podebrat z horní strany (směr od tlačítek F1 - F12, mají
při dolním okraji uchytky pro stabilizační pérko a ty bychom ze směru od dolního
okraje (tam kde sedíme) asi ulomili.
Obrázek uchycení pružiny pod držáčky z plastu, které se mohou ulomit

Tlačítka si skládejte v pořadí, jako jsou umístěna na klávesnici na hadřík.
Pod tlačítky vše vysajte a vyčistěte vatou navlhčenou v Mr Muscle.
Tlačítka očistěte hadříkem, utěrkou navlhčenou v Mr Muscle a po
oschnutí vmáčkněte do patřičných otvorů.
Pozor u velkých tlačítek je třeba zasunout nejdříve konce stabilizačních
pružinek pod držáčky a pak opatrně zasunout dřík tlačítka do otvoru.
Když na PC nepracujete delší dobu, je dobré klávesnici přikrýt speciálním krytem,
nebo fólií a tím snížit množství prachu a jiných nečistot, které dosedají na její povrch
a zapadají - zatečou mezi klávesy.
115LW NO topic_id
AD
Další témata ....(Topics)
Šipky se kreslí pomocí nástroje Pero - Pen (P), nebo nástroje LINE - Čára (U).
Pak ještě vybere z horní lišty Nástroj jiný tvar (hvězdička) a v dialogu zvolíme
jestli šipku na začátku, nebo na konci, či obě možnosti.
Ještě zvolíme ikonu Vrstva tvaru (čtvereček s rohy jako body), aby šlo
šipku hned vyplnit stylem, nebo barvou viz video.
**VIDEO YOUTUBE
Pak ještě vybere z horní lišty Nástroj jiný tvar (hvězdička) a v dialogu zvolíme
jestli šipku na začátku, nebo na konci, či obě možnosti.
Ještě zvolíme ikonu Vrstva tvaru (čtvereček s rohy jako body), aby šlo
šipku hned vyplnit stylem, nebo barvou viz video.
**VIDEO YOUTUBE
Zakřivená šipka v Paint Net
**VIDEO YOUTUBEElektronika a disky moderních zařízení jsou dimenzovány na tento způsob
běhu zařízení, kdy musíme prostě notebook zavřít a jít - dojde k uspání.
Pak potřebujeme rychlý náběh počítače po jeho otevření a to právě
hibernace umožní.
A co proudové nárazy při častém nabíhání zařízení?
Součástky kvalitních notebooků jsou dimenzovány tak, aby měly kapacitu tyto nárazy zvládnout
bez poškození.
A co pevný disk?
I pevný vestavěný disk je na časté uspávání konstruován aby
zvládl běžný provoz (například 10 uspání za den), ale pokud
se bojíte, můžete si nastavit přechod do spánku po delší době nečinnosti
a tím snížit počet startů pevného disku na minimum.
Nastavení hibernace u Windows 7 se provádí ze stejného dialogu, jako
nastavení jasu displeje viz odkaz níže:
http://dum-zahrada.okhelp.cz/forum/viewtopic.php?f=64&t=404
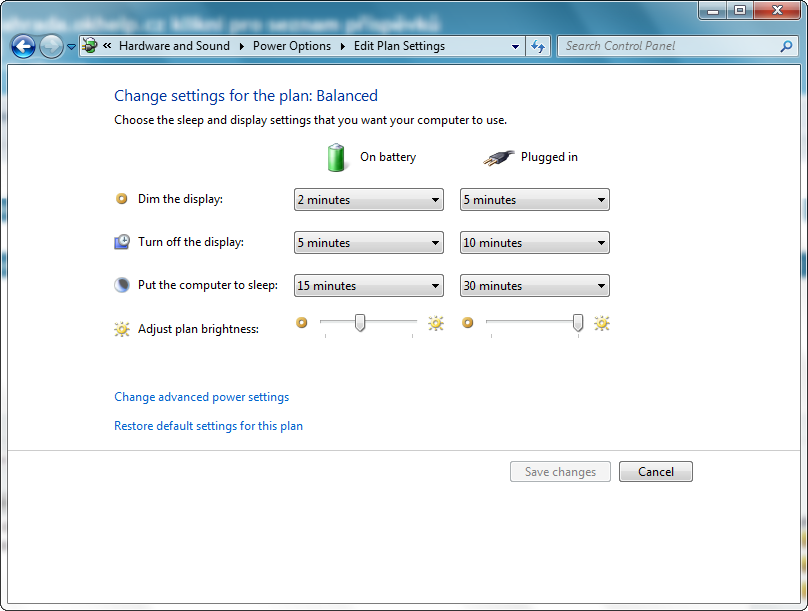
běhu zařízení, kdy musíme prostě notebook zavřít a jít - dojde k uspání.
Pak potřebujeme rychlý náběh počítače po jeho otevření a to právě
hibernace umožní.
A co proudové nárazy při častém nabíhání zařízení?
Součástky kvalitních notebooků jsou dimenzovány tak, aby měly kapacitu tyto nárazy zvládnout
bez poškození.
A co pevný disk?
I pevný vestavěný disk je na časté uspávání konstruován aby
zvládl běžný provoz (například 10 uspání za den), ale pokud
se bojíte, můžete si nastavit přechod do spánku po delší době nečinnosti
a tím snížit počet startů pevného disku na minimum.
Nastavení hibernace u Windows 7 se provádí ze stejného dialogu, jako
nastavení jasu displeje viz odkaz níže:
http://dum-zahrada.okhelp.cz/forum/viewtopic.php?f=64&t=404
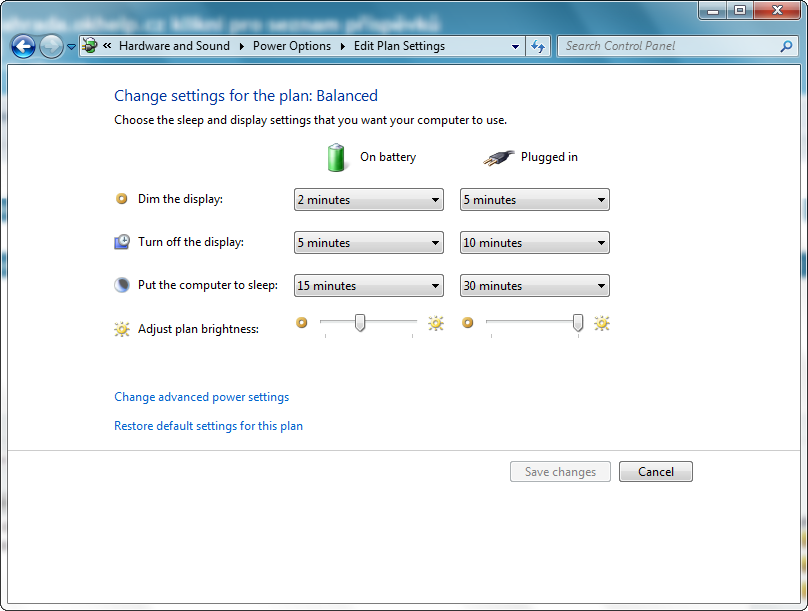
Prohlížeč Google Chrome má řadu funkcí a nástrojů.
Jedním z nich jsou Nástroje pro vývojáře.
Vynikající možností je přímá editace souborů například stylů - vzhledu stránky.
Jak změnit vzhled určitého prvku stránky v Google Chrome ukazuje video:
**VIDEO YOUTUBE
Jedním z nich jsou Nástroje pro vývojáře.
Vynikající možností je přímá editace souborů například stylů - vzhledu stránky.
Jak změnit vzhled určitého prvku stránky v Google Chrome ukazuje video:
**VIDEO YOUTUBE
Nejlepší je, když router - modem a koncové zařízení - notebook na sebe
vidí a čím kratší vzdálenost, tím silnější signál.
Co zlepšuje příjem wifi signálu:
- umístění v horním patře domu - signál jde do stran i dolů
- přídavné antény jak na router, tak na notebook
- postavit router proti dveřím, oknům, místům, které nejméně tlumí signál
Co zhoršuje příjem wifi signálu:
- stěny
- zrcadla
- překážky
- skříně
- kovové stěny, plechy
- blízkost zapnuté mikrovlně trouby u routeru či notebooku
- blízkost mobilního telefonu
vidí a čím kratší vzdálenost, tím silnější signál.
Co zlepšuje příjem wifi signálu:
- umístění v horním patře domu - signál jde do stran i dolů
- přídavné antény jak na router, tak na notebook
- postavit router proti dveřím, oknům, místům, které nejméně tlumí signál
Co zhoršuje příjem wifi signálu:
- stěny
- zrcadla
- překážky
- skříně
- kovové stěny, plechy
- blízkost zapnuté mikrovlně trouby u routeru či notebooku
- blízkost mobilního telefonu
Odšroubovat zadní víčko
Podebrat víčko malým šroubovákem a vytlačit přes okraj plastové záklopky
Vyšroubovat šroubky krytu baterie
Montáž opačným postupem

Podebrat víčko malým šroubovákem a vytlačit přes okraj plastové záklopky
Vyšroubovat šroubky krytu baterie
Montáž opačným postupem

Editace: 1342957724
Počet článků v kategorii: 115
Url:cisteni-pc-klavesnice-keyboardu-id-227



