Jak uložit chránit hesla
Automatické vyplňování uložených hesel umožňuje RoboForm.
RoboForm příklad adresáře po instalaci:
C:\Program Files\Siber Systems\AI RoboForm\
Ve zkušební verzi můžete vyzkoušet 10 hesel. Pokud chcete ukládat více,
je třeba registrovat plnou verzi.
http://www.roboform.com/cz/
KeePass Password Safe je open source program
takže jeho používání je zdarma.
http://keepass.info/download.html
RoboForm příklad adresáře po instalaci:
C:\Program Files\Siber Systems\AI RoboForm\
Ve zkušební verzi můžete vyzkoušet 10 hesel. Pokud chcete ukládat více,
je třeba registrovat plnou verzi.
http://www.roboform.com/cz/
KeePass Password Safe je open source program
takže jeho používání je zdarma.
http://keepass.info/download.html
115LW NO topic_id
AD
Další témata ....(Topics)
Dosah routeru: 32 metrů uvnitř (v budově) a 95 metrů venku (ničím necloněno).
Záleží i na anténách a taky na na nosné frekvenci. Čím nižší frekvence, tím větší dosah.
Naopak v domě snižuje dosah počet stěn, které signál musí překonat.
Nastavení WI-FI routeru se provádí z počítače zadáním určité adresy do prohlížeče.
Zjištění adresy brány - routeru:
http://dum-zahrada.okhelp.cz/forum/viewtopic.php?f=64&t=371
Zde je například adresa pro nastavení WI-FI routeru Comtrend VR-3026e
//10.0.0.138/
Popis nastavení routeru:
//www.o2.cz/osobni/techzona-modemy-pro-adsl-vdsl/comtrend-vr-3026e.html?article=236901
TP-LINK router může mít tuto adresu: //192.168.1.1
Popis nastavení: //smartworld.cz/tablety/tp-link-radi-jak-zabezpecit-domaci-wi-fi-sit-2790
Adresa by měla být CD návodu ke každému routeru.
Po zadání adresy se do administrace Wi-Fi routeru přihlásíme po vložení
User: admin
Password: admin
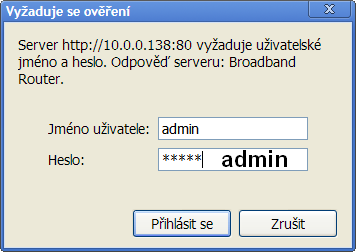
Grafické znázornění vzdálenosti router - notebook
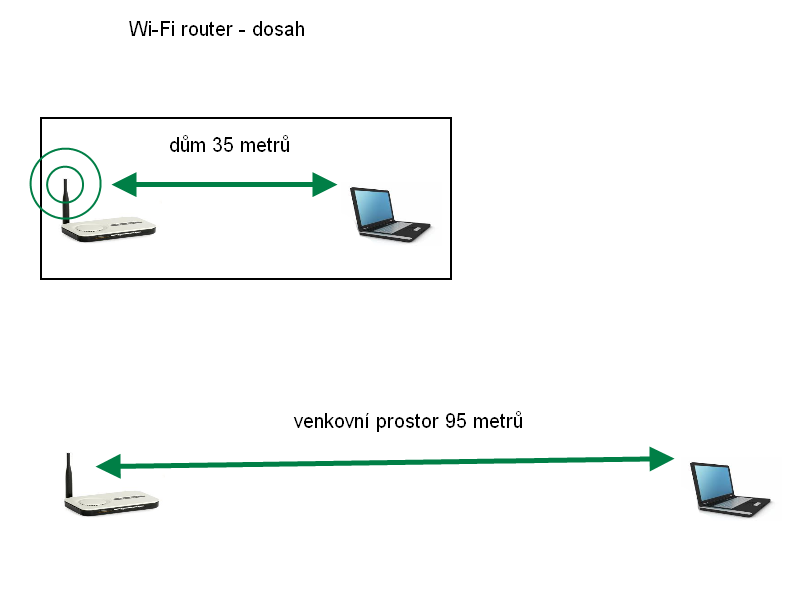
Záleží i na anténách a taky na na nosné frekvenci. Čím nižší frekvence, tím větší dosah.
Naopak v domě snižuje dosah počet stěn, které signál musí překonat.
Nastavení WI-FI routeru se provádí z počítače zadáním určité adresy do prohlížeče.
Zjištění adresy brány - routeru:
http://dum-zahrada.okhelp.cz/forum/viewtopic.php?f=64&t=371
Zde je například adresa pro nastavení WI-FI routeru Comtrend VR-3026e
//10.0.0.138/
Popis nastavení routeru:
//www.o2.cz/osobni/techzona-modemy-pro-adsl-vdsl/comtrend-vr-3026e.html?article=236901
TP-LINK router může mít tuto adresu: //192.168.1.1
Popis nastavení: //smartworld.cz/tablety/tp-link-radi-jak-zabezpecit-domaci-wi-fi-sit-2790
Adresa by měla být CD návodu ke každému routeru.
Po zadání adresy se do administrace Wi-Fi routeru přihlásíme po vložení
User: admin
Password: admin
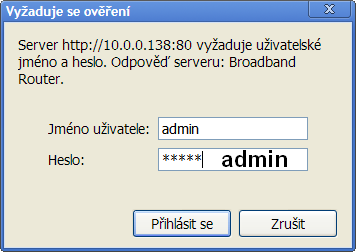
Grafické znázornění vzdálenosti router - notebook
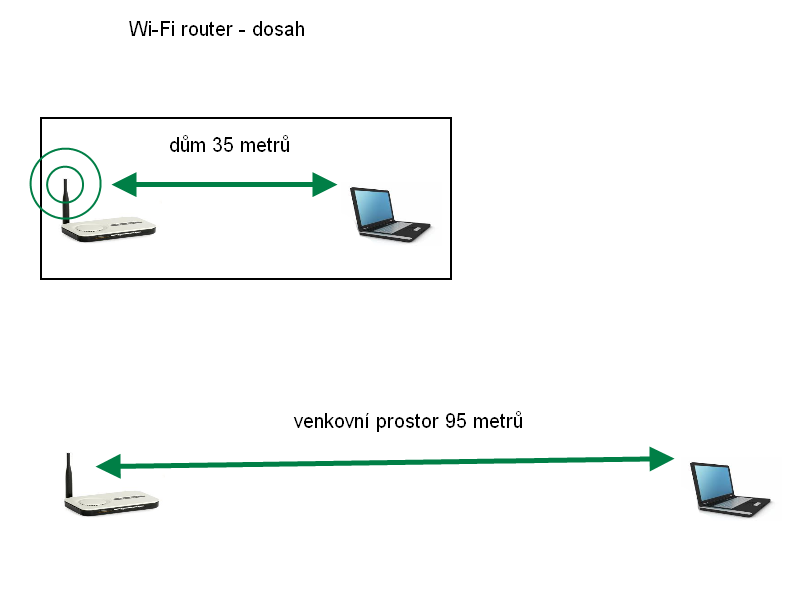
Wordpress vlastní tlačítka v toolbaru editoru | wordpress-vlastni-tlacitka-v-toolbaru-editoru-id-840
Wordpress 4.2.2 má kód tlačítek v souboru:
Tlačítko PRE jsem přidal téměř nakonec kódu mezi ostatní tlačítka, ale musel jsem název změnit na preMin, jinak se nezobrazovalo.
Taky jsem zvětšil číslo v hranatých závorkách jež asi značí vzdálenost od okraje, tedy pořadí tlačítek:
/yourweb/wp-includes/js/quicktags.min.jsTlačítko PRE jsem přidal téměř nakonec kódu mezi ostatní tlačítka, ale musel jsem název změnit na preMin, jinak se nezobrazovalo.
Taky jsem zvětšil číslo v hranatých závorkách jež asi značí vzdálenost od okraje, tedy pořadí tlačítek:
edButtons[110]=new a.TagButton("code","code","<code>","</code>"),edButtons[120]=new a.TagButton("preMin","preMin","<pre lang=\"java\" line=\"0\">","</pre>"),edButtons[140]=new a.CloseButton}();
Chytré telefony 2020 - zajímavosti
Mobilní telefony - nejlepší fotoaparáty - kamery
- iPhone 11 Pro (Apple)
- Samsung Galaxy S20 Ultra 5G (OS Android)
- Huawei P40 Pro (OS Android)
- Samsung Galaxy S10 5G (OS Android)
- Xiaomi Mi Note 10 (OS Android)
- Google Pixel 4 XL (OS Android)
- iPhone XS (OS Android)
Mobilní telefony - největší paměť RAM
RAM paměť je důležitá pokud máte spuštěno více aplikací a chcete mezi nimi bleskově přepínat. Nejvíce RAM paměti zabírá většinou operační systém, proto není radno na ní šetřit.- Samsung Galaxy S9+
- Huawei P20 Pro 128GB Dual-SIM
- OnePlus 6
- Motorola Moto G6 Plus
- Sony Xperia XZ2
Mobilní telefony - největší interní paměť
Čím větší interní paměť, tím více může uživatel uložit fotografií, videa a jiných souboru, trvale na kartu zařízení. Některé zařízení umožňují rozšíření paměti o další kartu.- Motorola Edge Plus (256GB)
- Apple iPhone SE 2020 (64GB - 256GB)
- Xiaomi Mi 10 (128 GB - 256GB)
- Samsung Galaxy A31 (128GB)
- Samsung Galaxy M11 64GB
- Infinix Hot 9 (64GB)
- Huawei Y9s (128 GB)
Vodě odolné mobilní telefony
- iPhone 11 Pro Max (Apple)
- iPhone 11 (Apple)
- OnePlus 8 Pro (OS Android)
- Samsung Galaxy S20 Plus (OS Android)
- iPhone SE 2020 (Apple)
- Google Pixel 4 XL (OS Android)
- Samsung Galaxy S10 (OS Android)
- Samsung Galaxy Note 10 (OS Android)
Date: 06.06.2020 - 08:51
Maps Google Fungují i bez připojení k internetu. Asi nejdokonalejší navigace zdarma, ale zatím (r.2016) nemá oznámení omezení rychlosti v obci. Noční mód by se taky hodil. Snad v příštích verzích.
MapFactor GPS Navigation Maps MapFactor GPS Navigation Maps pracuje offline - bez internetu, upozorňuje na překročení rychlosti v obci asi nejlépe ze všech navigací, které jsou zdarma. Lze nastavit barvy snad všech objektů, které jsou na mapě.
Off-line maps Offline maps & Navigation používá stažené mapy, takže jí lze používat i bez připojení k internetu. Upozorní na překročení rychlosti v obci, ale ne vždy. Pro svoje relativně malé rozměry a snadné používání je tato navigace velmi oblíbená.
Waze download
Waze - GPS, Maps & Traffic dokáže pracovat offline - bez internetu, ale pak nemůžete využívat aktuální upozornění na záludnosti, které Vás čekají na silnici.
Seznam.cz Mapy neustále se vylepšující offline mapy. Lze je použít i jako navigaci, ale v r.2016 jsou nejvhodnější pro turistiku.
MapFactor GPS Navigation Maps MapFactor GPS Navigation Maps pracuje offline - bez internetu, upozorňuje na překročení rychlosti v obci asi nejlépe ze všech navigací, které jsou zdarma. Lze nastavit barvy snad všech objektů, které jsou na mapě.
Off-line maps Offline maps & Navigation používá stažené mapy, takže jí lze používat i bez připojení k internetu. Upozorní na překročení rychlosti v obci, ale ne vždy. Pro svoje relativně malé rozměry a snadné používání je tato navigace velmi oblíbená.
Waze download
Waze - GPS, Maps & Traffic dokáže pracovat offline - bez internetu, ale pak nemůžete využívat aktuální upozornění na záludnosti, které Vás čekají na silnici.
Seznam.cz Mapy neustále se vylepšující offline mapy. Lze je použít i jako navigaci, ale v r.2016 jsou nejvhodnější pro turistiku.
Editace: 1352278806
Počet článků v kategorii: 115
Url:jak-ulozit-chranit-hesla-id-316



