Nejlepší antiviry a anti-malware 2012
Seznam názvů nejlepších programů antivirů a anti-malware, anti-spyware.
- Ad-Aware Free Antivirus +
- Auslogics
- Avast
- AVG
- Avira
- Bitdefender
- BullGuard
- Coranti
- Emsisoft
- eScan
- Eset
- ESTsoft
- Fortinet
- F-Secure
- G Data
- GFI
- Ikarus
- Kaspersky
- Lavasoft
- Malwarebytes Anti-Malware
- Microsoft Forefront
- Microsoft Security Essentials
- Qihoo
- Roboscan
- Spybot - Search & Destroy
- SuperAntiSpyware Free Edition
- Tencent
- TrustPort
115LW NO topic_id
AD
Další témata ....(Topics)
android.process.media přestal pracovat
Při používání fotoaparátu / kamery docházelo ktomuto chybovému hlášení a fotoaparát přestal ukládat
fotografie.
Navíc se přidalo hlášení:
android.process.launcher přestal pracovat
Do Nastavení se bylo možno dostat pouze přes tu horní černou lištu.
Stáhnout jí dolů a tam se podařilo přepnout do Nastavení a pak vybrat Aplikace.
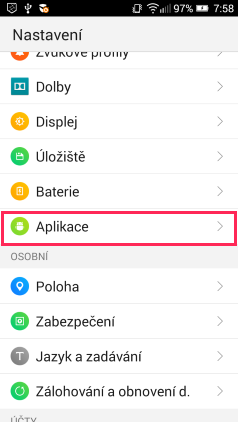
Byly použity postupně tyto řešení, pokud problém přetrvával, bylo použito další
Pokud má uživatel obavy a nemá již základní zkušenosti s popsanými kroky,
je třeba zajít se zařízením do odborného servisu.
Řešení 1
- vypnutí zařízení, vytažení baterie na 30 sekund- vložení baterie zpět a zapnutí zařízení
Řešení 2
- zatáhnout za oznamovací oblast a otevřít NASTAVENÍ,či je otevřít tlačítkem zařízení jak jste zvyklí
- otevřít/kliknout/tapnout na Aplikace - Správa aplikací - Vše
- např. levým spodním tlačítkem zkusit otevřít menu
- z menu vybrat Obnovit nastavení aplikací
- dále již použít řešení 1
- postupovat jako v Řešení 1.
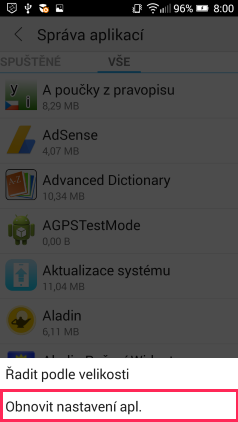
Řešení 3
- otevřít Aplikace - Vše dle Řešení 2- z menu vybrat Obnovit nastavení aplikací
kliknout na Google Service Framework, tam kliknout na Vymazat mezipaměť - Vymazat data a ukončit jej, kliknout na Vynutit ukončení
- dále postupovat jako v Řešení 1. čili vypnout zařízení, vytáhnout baterii atd.
Řešení 4
- zálohovat si kontakty a důležitá data- otevřít Aplikace - Vše dle Řešení 2
- postupně kliknout na Fotoaparát, tam kliknout na Vymazat mezipaměť - Vymazat data
- pak na Kontakty a opět Vymazat mezipaměť - Vymazat data
- pak na Obchod Google Play a opět Vymazat mezipaměť - Vymazat data
- pak na Google Service Framework, tam kliknout na Vymazat mezipaměť - Vymazat data a ukončit jej, kliknout na Vynutit ukončení
- dále postupovat jako v Řešení 1. čili vypnout zařízení, vytáhnout baterii atd.
Další řešení na odkaze níže
appuals.com/android-process-media-has-stopped/ Date: 25.09.2020 - 07:44Nevyhovuje li nám velikost textu v aplikacích, můžeme ji ve Windows 7( ale i ve Windows XP níže v článku) změnit pomocí dialogu, který spustíme kliknutím na plochu pravým myším tlačítkem a vybereme Personalize v otevřeném okně vybereme Display a v novém dialogu klikneme na velikost, kterou si přejeme viz obrázek:
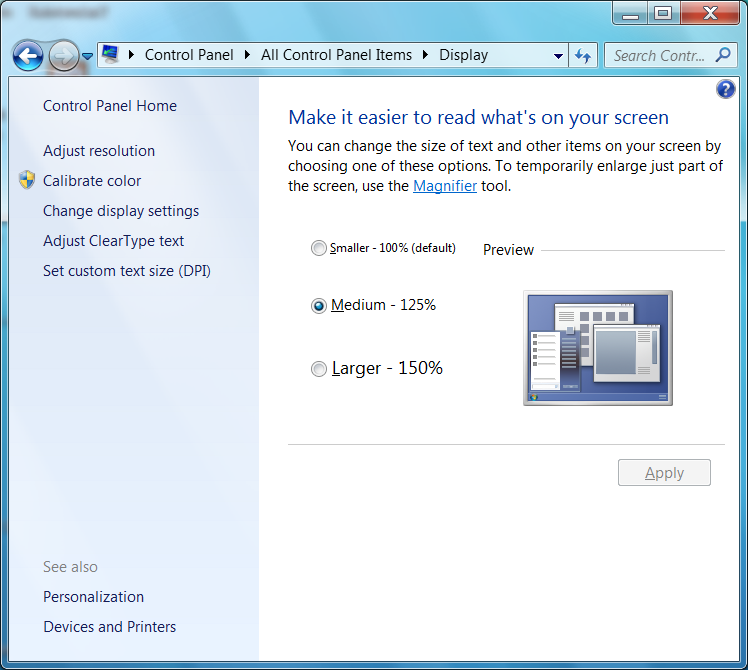
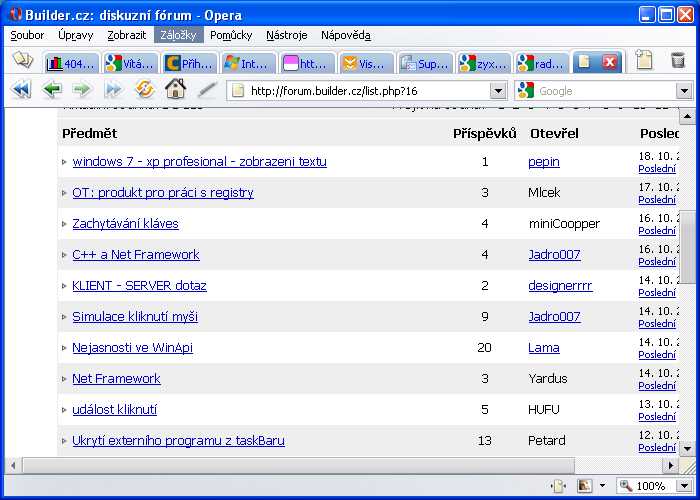
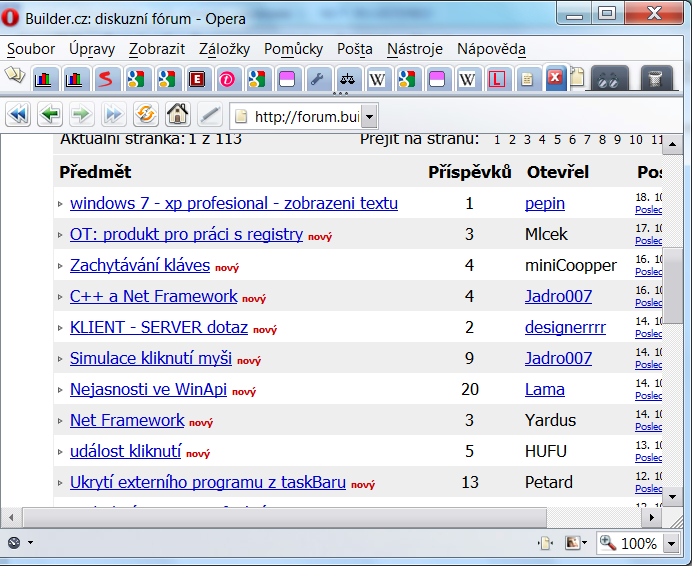
Plocha->Vlastnosti->založka Vzhled->Efekty a nastavit
Používat metodu vyhlazování hran rastrových písem: vybrat ClearType Tím dosáhneme plynuleho přechodu okrajů fontu a výrazně lepší čitelnosti textu.
Plocha->Vlastnosti->založka Nastavení->Pokročilé
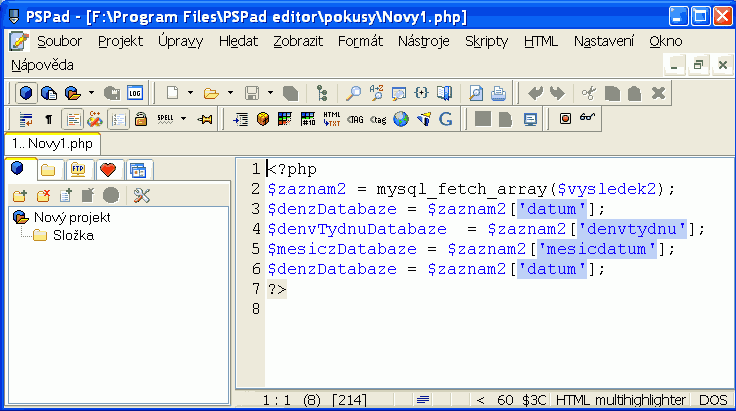
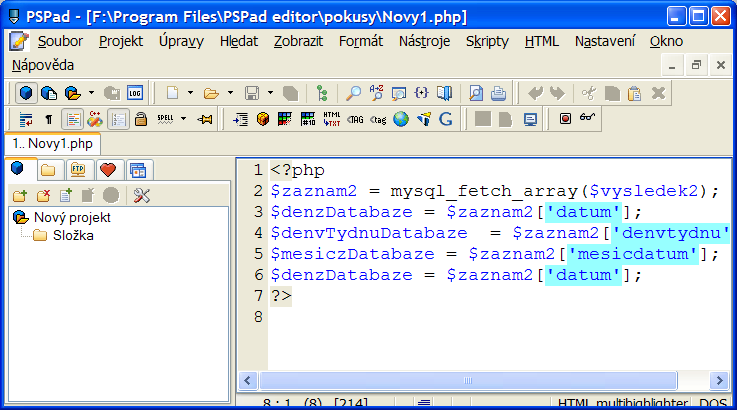
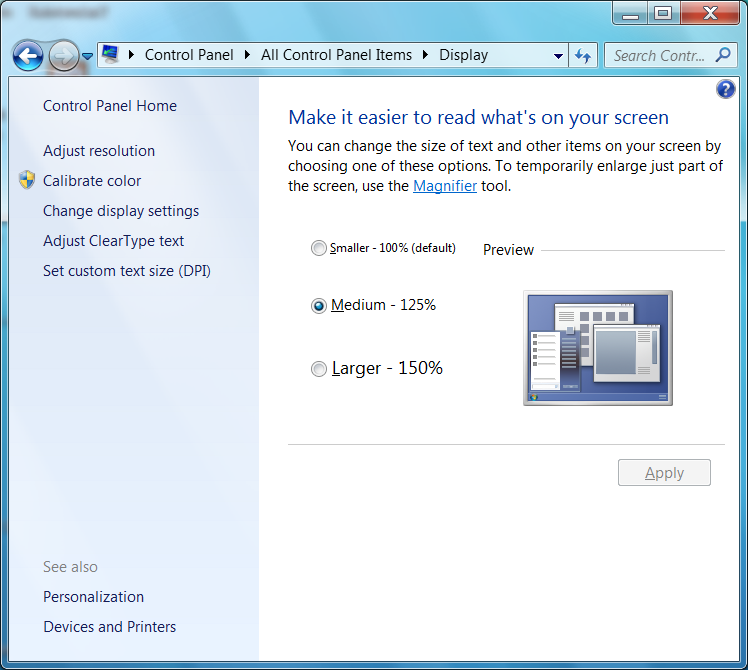
Zde ještě rozdíl textu mezi Windows XP a Windows 7 po úpravě velikosti zlepšení čitelnosti je více jak patrné
Windows XP
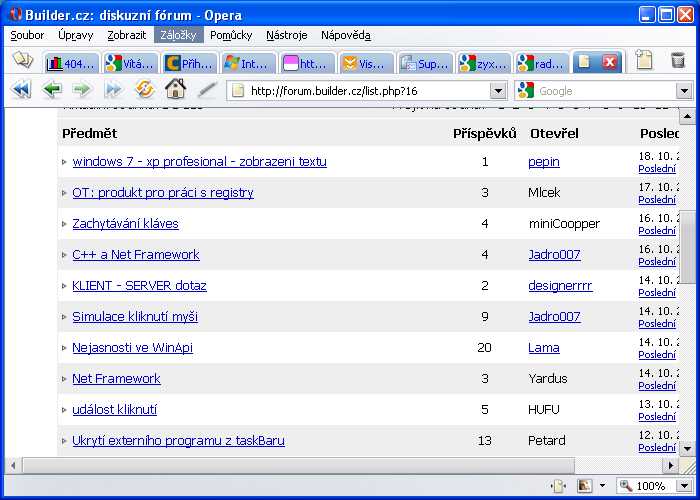
Windows 7
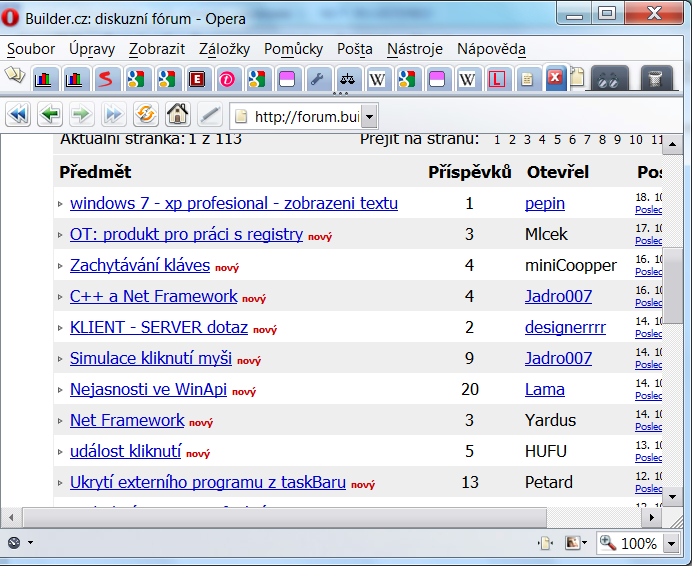
Vyhlazení a lepší čitelnost písma ve Windows XP
Kliknout pravým myším na plochu:Plocha->Vlastnosti->založka Vzhled->Efekty a nastavit
Používat metodu vyhlazování hran rastrových písem: vybrat ClearType Tím dosáhneme plynuleho přechodu okrajů fontu a výrazně lepší čitelnosti textu.
Změna velikosti písma pro všechny aplikace ve Windows XP
Kliknout pravým myším na plochu:Plocha->Vlastnosti->založka Nastavení->Pokročilé
Font před vyhlazením
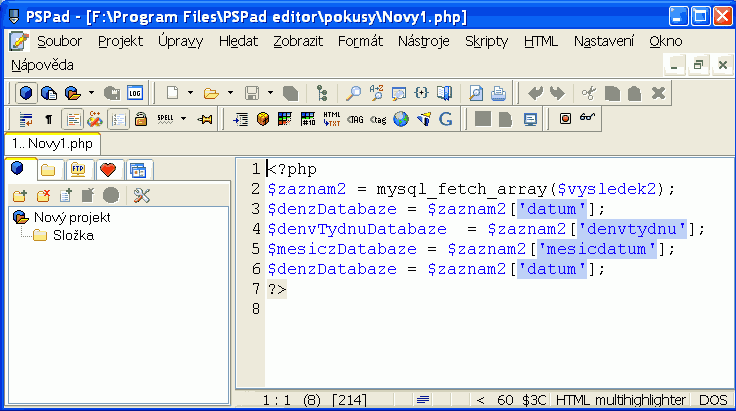
Font po vyhlazení okrajů je daleko čitelnější
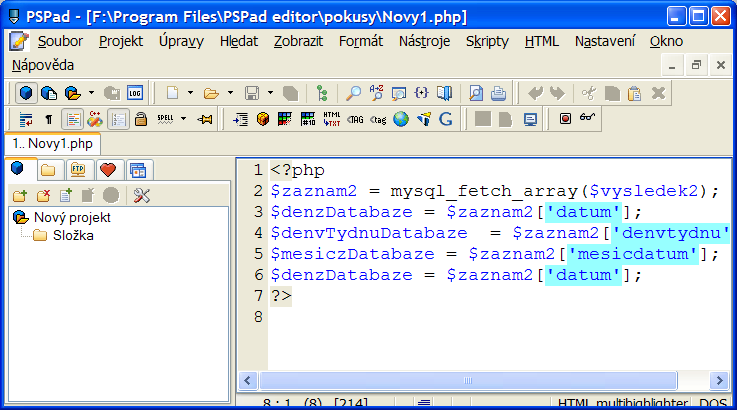
Xiaomi Redmi Note 8T 4GB/64GB
dotykový mobilní telefon s Android 9.0 (Pie), 4096 MB RAM, 64 GB uživatelská paměť, display 6.3" (palce)Telefon, který si vydobyl respekt u konkurence
- + cena/výkon
- + nejlépe hodnocený ve své době v mnoha zemích
- + rychlost odezvy
- + procesor 2GHz, 8 jader
- + kamera, fotoaparáty na vysoké úrovni 4 vpředu, 1 vzadu
- + rozlišení displeje 2340 x 1080
- + slušná výdrž baterie
- + rychlonabíjení
- + BT5.0, USB-C, NFC
- + snadné nastavení "Family Link" pro dohled nad dětmi
- + silikonové pouzdro součást balení
Nedostatky: většinu nedostatků níže již vyřešil model Xiaomi Redmi Note 9 Pro
- - povrch velmi kluzký, snadno slítne se stolu, klouže i v rukou, je třeba používat silikonový kryt; vyřešeno v modelu 9
- - rádio nehraje bez sluchátek, nebo je nutný aspoň konektor zasunout; model 9 hraje bez sluchátek od základní verze
- - fotoaparát má vynikající výsledky (věrnost barev) za špatného počasí,
ale jakmile jsou světelné podmínky výborné, slunečný den, tak má tendenci k nereálnému zvýraznění základních barev přes den a při slunci nízko nad obzorem zkresluje do žluta
- - fotografie jsou příliš velké pro běžné použití na internet,
nebo pro prohlížení na monitorech PC s běžným rozlišením do 1500px, proto
při jejich zmenšení dojde ke spojování několika pixelů v jeden a tím
občas k značnému snížení kvality obrázku. Nejvíce utrpí modrá obloha,
kde na monitoru 1280x1024 musí být odstraněno z obrázku asi 80% pixelů
a např. modrá obloha již nebude plynule přecházet od tmavé, ke světlejší,
ale na zmenšeném obrázku budou patrny šmouhy, pruhy se stejnou sytostí barvy.
Model 9 podává dokonale realistické barvy, které je možno snadno zvýraznit.
- - chybí notifikační dioda
- - ne 5G
Xiaomi Redmi Note 9 Pro
Závěrem. Protože naprostou většinu nedostatků vyřešil nový model 9 a to již v základní verzi, je jasným kandidátem na koupi. Nicméně ani starší model nezklame, pokud jej koupíte za rozumnou cenu.Date: 08.07.2020 - 10:16
Někdy potřebujeme zvětšit to co vidíme na obrazovce počítače
ať z důvodu nahrávání videa z obrazovky, nebo proto, že jsme si
zapomněli někde brýle.
Pokud máte operační systém Vista a vyšší pak výborným pomocníkem bude
ZoomIt který nejen obraz zvětší na zvolenou velikost, ale obraz zůstane i živý,
takže můžete psát, či klikat na různá tlačítka.
ZoomIt stáhnete z odkazu níže:
http://technet.microsoft.com/en-us/sysinternals/bb897434.aspx
ať z důvodu nahrávání videa z obrazovky, nebo proto, že jsme si
zapomněli někde brýle.
Pokud máte operační systém Vista a vyšší pak výborným pomocníkem bude
ZoomIt který nejen obraz zvětší na zvolenou velikost, ale obraz zůstane i živý,
takže můžete psát, či klikat na různá tlačítka.
ZoomIt stáhnete z odkazu níže:
http://technet.microsoft.com/en-us/sysinternals/bb897434.aspx
Microsoft Visual Studio 2013. The breakpoint will not currently be hit. A different version of script file has been loaded by debugged process.
- Start Internet Explorer
- Tools
- Internet Options
- Settings (Browsing history) - in Default tab
- Every time I start Internet Explorer (check in tab - Temporary Internet Files)
Editace: 1347786182
Počet článků v kategorii: 115
Url:nejlepsi-antiviry-a-anti-malware-2012-id-241



