Adobe Photoshop výběr oblasti se stejnou barvou
- vybrat z menu Výběr -> Rozsah barev
- otevře se dialog s náhledem obrázku
- klikněte do prostoru originálu do oblasti barvy, kterou chcete vybrat
- posuvným jezdcem na dialogu upravíte rozsah výběru
- barvy můžeme přidávat po kliknutí na ikonu kapátka +
- barvy můžeme odebírat po kliknutí na ikonu kapátka -

115LW NO topic_id
AD
Další témata ....(Topics)
Tlačítko v oznamovací oblasti slouží k zobrazení plochy počítače.
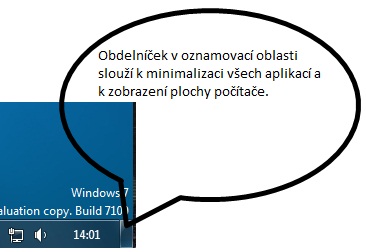
Dalekohledy Made in SSSR
- kdyby tyto dalekohledy nebyly kvalitní, neprodávaly by se na burzách za stále celkem ještě vysokou cenu
- cena na burze se v roce 2021 pohybuje v rozmezí od 80 až 200 euro; 2000 až 4000 korun
- většina dalekohledů vyráběná v SSSR byla vyráběna na bázi, nebo věrnou kopií německých dalekohledů Carl Zeiss (válečná kořist)
- vyznačují se robustností, velkou výdrží, kvalitou, dobrou světelností, ale i vyšší hmotností
- optika, která je vybavená MC (multi-povlakem) rubínová barva až fialová antireflex povrchu čoček, pro eliminaci odlesků a absorpci co nejvíce světla - tak tyto dalekohledy jsou jedny z nejlepších, nejkvalitnějších
Dalekohled BPC 10x40 (Carl Zeiss)
je považovaný za jeden z nejlepších dalekohledů vyráběných v SSSR především pro vojenské účely a je vhodný jak pro myslivce, tak i pro hobby použití.

Foto dalekohledu Made in SSSR BPC 8x30:

Foto korouhvičky, vyfocené ze vzdálenosti 300 m pomocí Xiaomi Redmi Note 8 Pro, bez a s dalekohledem Made in SSSR BPC 8x40
 Date: 20.02.2021 - 08:42
Date: 20.02.2021 - 08:42Stativ na kameru či mobil Yenkee 301BK
Výhody:- + flexibilní univerzální přenosný stativ s vestavěným standardním 1/4" závitem pro šroub pro všechny fotoaparáty
- + max zatížení 800 gramů
- + otočný kulový kloub zajišťuje 360° otočení instalovaného zařízení i jeho naklápění do stran
- + couvací kamera - stojánek s mobilem se umístí za zadní sklo na poličku a na displeji lze pozorovat okolí za vozidlem (je to nouzové řešení, ale není třeba složité instalace a pokud je couvací kamera třeba jen zřídka, může toto postačit)
- + ohybatelné pryžové nohy, lze je snadno obtočit např. kolem zábradlí, roztáhnout, zkrátit ohnutím, takže stativ stojí bezvadně i na šikmé ploše a pod.
- + nohy mají ideální délku a tím zajistí potřebnou stabilitu i u těžších fotoaparátů a přitom po složení vejdou do vnitřních kapes sportovních bund
- + únosné rozměry i hmotnost
- + konstrukce se zatím jeví solidní a pevná
- + lze použít i jako selfie tyč a nebo snadno nožky omotat okolo klacku a tím prodloužit vzdálenost tyče, jak je libo
- + úchytné konzole pro kameru, fotoaparát i mobil
- + cena zhruba 400 kcz
- + neocenitelný pomocník při focení noční oblohy, nebo vzdálených objektů při maximálním zvětšení, kdy by se obraz již velmi chvěl a byl rozmazaný
Nevýhody:
- - svěráček na fotoaparát má dost silnou pružinu, takže mobil o šířce 77.2 mm (Xiaomi Redmi Note) je už na hranici maxima roztažení svěráčku
a je otázkou, zda plastové čelisti po krátké době neprasknou
- - ukončení nožiček by mohlo obsahovat magnety pro snadnější uchycení na šikmé, ocelové plechy např. karoserii automobilu a sloužit
při couvání, jako couvací kamera, nebo na přední části kapoty, jako kontrolní kamera při najíždění do úzkých prostor
Rozdíl kvality obrázku se stativem a bez stativu

Stativ - trojnožka:
na který lze buď přímo našroubovat fotoaparát, nebo kameru, či adaptéry pro uchycení různých zařízení - svěráček na mobily, kloub na kamery a pod.

Výrobek byl zakoupen na:
www.czc.cz/yenkee-ysm-301bk-ohybatelny-tripod-3v1-cerna/239237/produkt Date: 25.12.2020 - 10:14
Open Office Calc jak rychle vložit dnešní datum.
Dnešní den vložíme tak, že napíšeme do buňky číslo dnešní, za něj lomítko a stiskneme Enter.
Příklad:
Dnes máme 5.února 2014 (5.2.2014)
Napíšeme do buňky: 5/
Stiskneme: Enter
Dnešní den vložíme tak, že napíšeme do buňky číslo dnešní, za něj lomítko a stiskneme Enter.
Příklad:
Dnes máme 5.února 2014 (5.2.2014)
Napíšeme do buňky: 5/
Stiskneme: Enter
U počítače s Windows:
Kliknout na Start - Spustit
Do políčka dialogu OTEVŘÍT zadejte cmd
//jnp.zive.cz/rychlotip-jak-spustit-prikazovy-radek-klavesovou-zkratkou_1
Otevře se konzole kam zapište text ipconfig /all a stiskněte ENTER
V získaném výpise je adresa routeru položka "Výchozí brána"
v angličtině to bude "Default gateway"

Obrázek je z Wikipedie: http://upload.wikimedia.org/wikipedia/en/6/6c/Ipconfig_win_xp.png
Tuto adresu zadejte do prohlížeče a stiskněte ENTER
Měli by se Vám otevřít okno kde musíte zadat přihlašovací údaje
Uživatel: admin
Helso: admin
Jak nastavit wifi router:
http://dum-zahrada.okhelp.cz/forum/viewtopic.php?f=64&t=365
Kliknout na Start - Spustit
Do políčka dialogu OTEVŘÍT zadejte cmd
//jnp.zive.cz/rychlotip-jak-spustit-prikazovy-radek-klavesovou-zkratkou_1
Otevře se konzole kam zapište text ipconfig /all a stiskněte ENTER
V získaném výpise je adresa routeru položka "Výchozí brána"
v angličtině to bude "Default gateway"

Obrázek je z Wikipedie: http://upload.wikimedia.org/wikipedia/en/6/6c/Ipconfig_win_xp.png
Tuto adresu zadejte do prohlížeče a stiskněte ENTER
Měli by se Vám otevřít okno kde musíte zadat přihlašovací údaje
Uživatel: admin
Helso: admin
Jak nastavit wifi router:
http://dum-zahrada.okhelp.cz/forum/viewtopic.php?f=64&t=365
Editace: 15.5.2020 - 12:45
Počet článků v kategorii: 115
Url:adobe-photoshop-vyber-oblasti-se-stejnou-barvou-id-618



