Chrome Android NET::ERR_CERT_AUTHORITY_INVALID řešení
Nelze otevřít stránku, která má platný certifikát SSL.
I když stránka má platný certifikát, chytrý telefon se systémem Android v prohlížeči Chrome hlásí chybu:
Vaše spojení není soukromé! NET::ERR_CERT_AUTHORITY_INVALID,
nebo ERR_CERT_DATE_INVALID
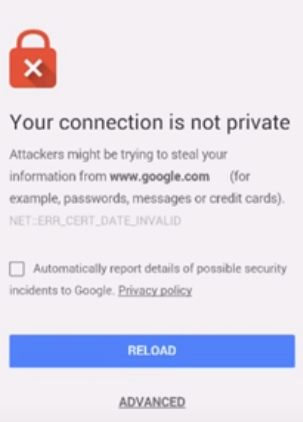
Ve jiných prohlížečích lze stránku otevřít zabezpečeně bez problémů, například vyzkoušet prohlížeč FireFox, Opera atd.
Jak se pokusit odstranit tuto chybu ERR_CERT_DATE_INVALID, nebo ERR_CERT_AUTHORITY_INVALID v Chrome ?
Video návod celého procesu odinstalace a aktualizace Chrome Android
**VIDEO YOUTUBE
I když stránka má platný certifikát, chytrý telefon se systémem Android v prohlížeči Chrome hlásí chybu:
Vaše spojení není soukromé! NET::ERR_CERT_AUTHORITY_INVALID,
nebo ERR_CERT_DATE_INVALID
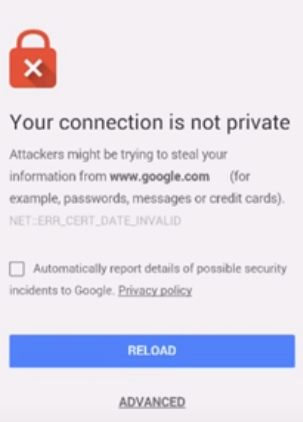
Ve jiných prohlížečích lze stránku otevřít zabezpečeně bez problémů, například vyzkoušet prohlížeč FireFox, Opera atd.
Jak se pokusit odstranit tuto chybu ERR_CERT_DATE_INVALID, nebo ERR_CERT_AUTHORITY_INVALID v Chrome ?
- - otevřít prohlížeč Chrome a smazat historii procházení , Cache a Cookies.
Historii můžu otevřít v Chrome zadáním do adresního řádku chrome://history/
Viz odkaz:[link] https://support.google.com/chrome/answer/95589?co=GENIE.Platform%3DAndroid&hl=cs[/link] - - zkontrolovat zda je zaškrtnuto automatické nastavení času a datum (Nastavení - Datum a čas - Automaticky)
http://blog.zarohem.cz/2011/11/android-tipy-automaticke-nastaveni-casu-telefonu-s-presnosti-na-setiny-sekundy/
- - odinstalovat aktualizace Chrome a tím jej vrátit do původního nastavení
(Nastavení - Aplikace - Chrome a kliknout na Odinstalovat aktualizace)
Ptalo se to jestli se chci vrátit do tovární verze Chrome, dal jsem Ano.
- - aktualizovat Chrome do nejnovější verze stažením z Google play
Video návod celého procesu odinstalace a aktualizace Chrome Android
**VIDEO YOUTUBE
115LW NO topic_id
AD
Další témata ....(Topics)
Prohlížeč Google Chrome má řadu funkcí a nástrojů.
Jedním z nich jsou Nástroje pro vývojáře.
Vynikající možností je přímá editace souborů například stylů - vzhledu stránky.
Jak změnit vzhled určitého prvku stránky v Google Chrome ukazuje video:
**VIDEO YOUTUBE
Jedním z nich jsou Nástroje pro vývojáře.
Vynikající možností je přímá editace souborů například stylů - vzhledu stránky.
Jak změnit vzhled určitého prvku stránky v Google Chrome ukazuje video:
**VIDEO YOUTUBE
- vytvoříme záložní kopii obrázku
- vytvoříme skupinu (group) a v ní new layer - vrstvu
- přepneme se do kopie obrázku a pomocí rychlého výběru (w) vybereme požadovanou oblast
- přepneme se do prázdného layeru - vrstvy a obarvíme výběr fialovou barvou
- Ctrl+U otevře Hue/Saturation - dialog změny barvy a její sytosti
- vybereme modrou, jas, sytost a uzavřeme dialog
- Ctrl+Shift+I invertujeme výběr na les a vše opakujeme, tentokráte na zelenou barvu
**VIDEO YOUTUBE
- vytvoříme skupinu (group) a v ní new layer - vrstvu
- přepneme se do kopie obrázku a pomocí rychlého výběru (w) vybereme požadovanou oblast
- přepneme se do prázdného layeru - vrstvy a obarvíme výběr fialovou barvou
- Ctrl+U otevře Hue/Saturation - dialog změny barvy a její sytosti
- vybereme modrou, jas, sytost a uzavřeme dialog
- Ctrl+Shift+I invertujeme výběr na les a vše opakujeme, tentokráte na zelenou barvu
**VIDEO YOUTUBE
Je rychlejší HDD hard disk, nebo přenosný disk usb - flash paměť?
Pevný disk - HDD - většinou součást počítače:
Pomalejší vyhledání správného místa na disku
Velmi rychlý přenos dat
USB klíčenka - přenosné paměťové médium:
Velmi rychlé vyhledání dat
Velmi pomalý přenos dat
Zhodnocení:
Klíčenka USB bude vítězit ve vyhledávání a přenosu malých souborů, či malého objemu dat.
Pevný disk bude rychlejší v přenosu velkého objemu dat - velkých souborů.
SSD disk - střední "zlatá" cesta
SSD disk spojuje výhody obou srovnávaných zařízení.
Umožňuje rychlé vyhledání dat na něm uložených, ale také jejich rychlejší přenos, než je tomu u USB klíčenky.
Pevný disk - HDD - většinou součást počítače:
Pomalejší vyhledání správného místa na disku
Velmi rychlý přenos dat
USB klíčenka - přenosné paměťové médium:
Velmi rychlé vyhledání dat
Velmi pomalý přenos dat
Zhodnocení:
Klíčenka USB bude vítězit ve vyhledávání a přenosu malých souborů, či malého objemu dat.
Pevný disk bude rychlejší v přenosu velkého objemu dat - velkých souborů.
SSD disk - střední "zlatá" cesta
SSD disk spojuje výhody obou srovnávaných zařízení.
Umožňuje rychlé vyhledání dat na něm uložených, ale také jejich rychlejší přenos, než je tomu u USB klíčenky.
K notebooku je výborné si opatřit bezdrátovou myš pr pohyb kurzoru.
Je to mnohem snadnější, než posouvat kurzor pomocí touchepadu.
Jinak si vystačíme se základním vybavením notebooku.
Rolování stránky
- kolečkem myši
- klávesami šipkami nahoru, dolu
- klávesami PageUp, PageDown
- klávesami Home, End
- posuv prstem po pravém okraji touchepadu
Posuv kurzoru
- pohybujeme myší
- prstem pohybujeme po touchpadu ve směru, kam chceme kurzor přesunout
Otvírání odkazů, programů, složek pomocí touchpadu
Kurzor přemístíme nad požadovaný objekt a buď provedeme dvojklik na střed
touchpadu, nebo levým tlačítkem touchpadu potvrdíme výběr.
Touchpad notebook obrázek
Levým tlačítkem potvrzujeme nabídku, nebo provádím dvojklik na ikonu programu pro jeho spuštění.
Středním tlačítkem můžeme posouvat stránku pokud máme na klávesnici joystick.
Pravým tlačítkem vyvoláme nabídku - menu stránky, či programu.
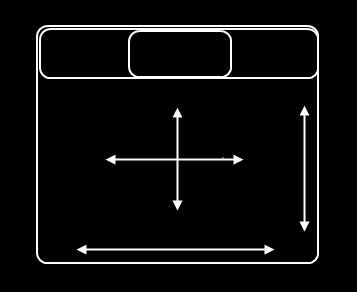
Dotyková obrazovka
je vynikající pomocník pro práci s notebookem "na klíně".
Prstem vyberete objekt a proklikem spustíte. Ovládání notebooku
například v posteli či ve vlaku je pak mnohem rychlejší a pohodlnější.
Klávesa Fn na notebooku
Pokud tuto klávesu stiskneme a pak stiskneme nějakou jinou můžeme měnit různá nastavení, nebo notebook uspat - hibernace.
U každého notebooku k té či oné akci může být třeba jiná kombinace.
- Fn + PageUp (nastavení kontrastu obrazovky)
- Fn + PageDown (osvícení klávesnice, podsvícení monitoru)
- Fn + F4 (uložení do stavu spánku)
Pokud máte návod k notebooku je třeba si přečíst, co jednotlivé kombinace umějí, k čemu slouží.
Není to u všech notebooků stejné.
Například:
- Fn + F7 nebo F8 slouží k nastavení hlasitosti, ale nemusí všude fungovat.
Je to mnohem snadnější, než posouvat kurzor pomocí touchepadu.
Jinak si vystačíme se základním vybavením notebooku.
Rolování stránky
- kolečkem myši
- klávesami šipkami nahoru, dolu
- klávesami PageUp, PageDown
- klávesami Home, End
- posuv prstem po pravém okraji touchepadu
Posuv kurzoru
- pohybujeme myší
- prstem pohybujeme po touchpadu ve směru, kam chceme kurzor přesunout
Otvírání odkazů, programů, složek pomocí touchpadu
Kurzor přemístíme nad požadovaný objekt a buď provedeme dvojklik na střed
touchpadu, nebo levým tlačítkem touchpadu potvrdíme výběr.
Touchpad notebook obrázek
Levým tlačítkem potvrzujeme nabídku, nebo provádím dvojklik na ikonu programu pro jeho spuštění.
Středním tlačítkem můžeme posouvat stránku pokud máme na klávesnici joystick.
Pravým tlačítkem vyvoláme nabídku - menu stránky, či programu.
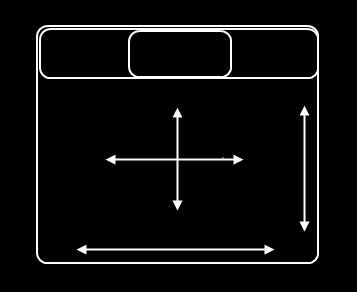
Dotyková obrazovka
je vynikající pomocník pro práci s notebookem "na klíně".
Prstem vyberete objekt a proklikem spustíte. Ovládání notebooku
například v posteli či ve vlaku je pak mnohem rychlejší a pohodlnější.
Klávesa Fn na notebooku
Pokud tuto klávesu stiskneme a pak stiskneme nějakou jinou můžeme měnit různá nastavení, nebo notebook uspat - hibernace.
U každého notebooku k té či oné akci může být třeba jiná kombinace.
- Fn + PageUp (nastavení kontrastu obrazovky)
- Fn + PageDown (osvícení klávesnice, podsvícení monitoru)
- Fn + F4 (uložení do stavu spánku)
Pokud máte návod k notebooku je třeba si přečíst, co jednotlivé kombinace umějí, k čemu slouží.
Není to u všech notebooků stejné.
Například:
- Fn + F7 nebo F8 slouží k nastavení hlasitosti, ale nemusí všude fungovat.
Váleček na nabíjecí šňůře notebooku se nazývá feritový toroid.
Feritový toroid (tlumivka) slouží k potlačení vysokofrekvenčního šumu
což se projeví jako:
Váleček - feritový toroid lze zakoupit i jako nacvakávací na kabel.
Umísťuje se asi 10 až 15 cm od vstupu do notebooku.

Feritový toroid (tlumivka) slouží k potlačení vysokofrekvenčního šumu
což se projeví jako:
- - čistější obraz bez zrnění
- - zvuk bez prskání a vedlejšího šumu
- - kvalitnější tisk obrázku, či skenování
- - přesnější funkce periferií (připojených zařízení k notebooku)
- - zabraňuje rušení přenosu dat v ostatních kabelech
Váleček - feritový toroid lze zakoupit i jako nacvakávací na kabel.
Umísťuje se asi 10 až 15 cm od vstupu do notebooku.

Editace: 1566888846
Počet článků v kategorii: 115
Url:chrome-android-net-err_cert_authority_invalid-reseni-id-2363



